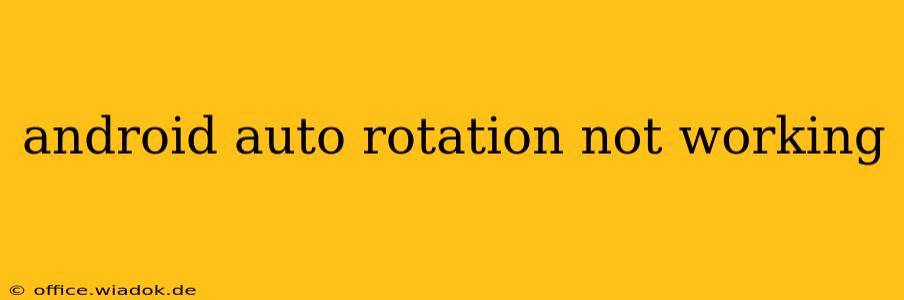Is your Android Auto screen stuck in portrait mode, refusing to rotate to landscape? This frustrating issue can disrupt your driving experience, making navigation and app usage difficult. This comprehensive guide will walk you through the most common causes and effective solutions to get your Android Auto rotating smoothly again.
Understanding Android Auto Rotation
Before diving into troubleshooting, it's important to understand how Android Auto's rotation functionality works. Unlike your phone, Android Auto's rotation isn't solely dependent on your phone's orientation sensor. It relies on a combination of factors:
- Your car's head unit: The car's infotainment system plays a crucial role. Many head units have built-in settings to control screen rotation, and some may only support portrait mode.
- Android Auto settings: Your Android Auto app itself also has settings that can influence rotation. These might be hidden within your phone's settings or the app itself.
- Phone sensor accuracy: While not the primary driver, your phone's accelerometer and gyroscope still contribute. If these sensors are malfunctioning, it can affect Android Auto's ability to detect orientation changes.
- Connected apps: Certain apps might override Android Auto's default rotation behavior.
Troubleshooting Steps: Fixing Android Auto Rotation
Let's tackle the most likely culprits and their fixes:
1. Check Your Car's Head Unit Settings
This is the most overlooked, yet often the most crucial, step. Your car's infotainment system likely has its own display settings, including screen rotation.
- Consult your car's manual: This is your primary resource for navigating the settings menu. Look for terms like "Display," "Screen Orientation," "Rotation," or similar options.
- Check for automatic rotation settings: Many systems have an "Auto Rotate" or "Automatic Rotation" toggle. Ensure it's enabled.
- Manually select landscape mode: If automatic rotation isn't working, try manually selecting landscape mode. This helps determine if the problem stems from automatic detection or a broader system issue.
2. Inspect Android Auto App Settings
Even with your car's settings correctly configured, issues can arise within the Android Auto app itself.
- Update Android Auto: Outdated apps often have bugs. Check your Google Play Store for updates.
- Clear Cache and Data: This can resolve temporary glitches within the app. Go to your phone's settings, find Android Auto, and clear its cache and data. Note that this will not delete your data.
- Reinstall Android Auto: As a last resort, uninstall and reinstall the app. This can resolve corrupted files.
3. Assess Your Phone's Sensors
While less likely, problems with your phone's sensors can interfere with rotation.
- Check for sensor errors: Some diagnostic apps can test your phone's accelerometer and gyroscope. If errors are detected, a hardware or software issue may require professional attention.
- Restart your phone: A simple restart often resolves minor software glitches affecting sensor functionality.
4. Examine Connected Apps
Specific apps running through Android Auto might override the rotation settings.
- Close unnecessary apps: Try disconnecting from apps that aren't essential for driving, such as games or media players that might have specific orientation preferences.
- Check app settings: Some apps have their own orientation settings. Check individual apps to see if their orientation settings are interfering with Android Auto.
5. USB Connection Issues
A faulty USB cable or port can also disrupt data transfer including orientation information.
- Try a different USB cable: A damaged cable is a common culprit. Try a different, high-quality USB cable known to work reliably.
- Try a different USB port: If you have multiple USB ports in your car, try connecting to a different one.
6. Software Updates
Ensure both your phone's operating system and your car's infotainment system are updated to their latest versions. Updates often include bug fixes and performance improvements that can resolve rotation issues.
When to Seek Professional Help
If you've exhausted all troubleshooting steps and the problem persists, it's time to consider professional assistance. The issue might lie with:
- Faulty hardware: Problems with your phone's sensors, your car's head unit, or the USB connection require professional diagnosis and repair.
- Incompatible devices: There might be incompatibility between your phone, car, and Android Auto version. Contact your car manufacturer or Android Auto support for assistance.
By systematically working through these troubleshooting steps, you should be able to resolve your Android Auto rotation issues and enjoy a smoother, more user-friendly driving experience. Remember to always prioritize safe driving practices.