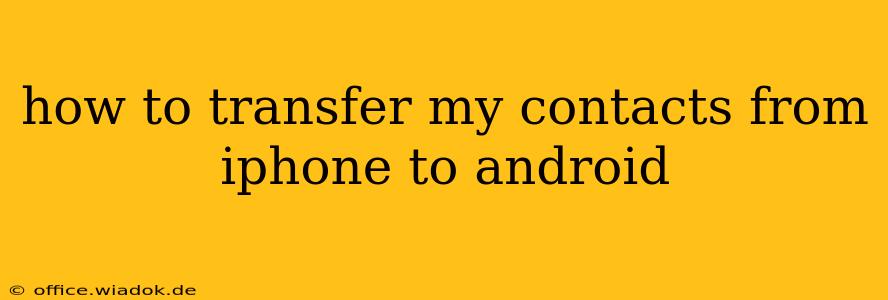Switching from an iPhone to an Android? One of the biggest hurdles can feel like transferring your contacts. Fear not! This comprehensive guide outlines several methods to ensure a smooth transition, preserving all your valuable connections. We'll cover the easiest techniques and address potential troubleshooting steps, making the entire process straightforward and stress-free.
Method 1: Using Google Account (Recommended)
This is the simplest and most efficient method, especially if you plan to heavily utilize Google services on your Android device.
Step-by-Step Guide:
-
Ensure your iPhone is connected to Wi-Fi: A stable internet connection is crucial for a successful transfer.
-
Back up your iPhone Contacts: While not strictly necessary for this method, backing up your contacts via iCloud is always a good safety precaution.
-
Add your Google Account to your iPhone: Go to Settings > Accounts & Passwords > Add Account > Google. Log in with your existing Google account (or create a new one). This will sync your iPhone contacts with your Google account. You may need to manually select which data to sync; ensure "Contacts" is enabled.
-
Set up your Android device: During the initial setup of your Android phone, you'll be prompted to sign in with your Google account. Once you log in with the same Google account used on your iPhone, your contacts will automatically sync.
-
Verification: Check your Android contacts to ensure all your contacts have successfully transferred.
Pros: This method is incredibly easy, automatic, and keeps your contacts synced across multiple devices. Cons: Requires a Google account. If you don't already have one, creating an account takes a few minutes.
Method 2: Using iCloud and Google Contacts
This method is ideal if you prefer to manage your contacts through iCloud and don't want to directly link your iPhone to your Google account.
Step-by-Step Guide:
-
Export from iCloud: On your iPhone, go to Settings > [Your Name] > iCloud > Contacts. Toggle the "Contacts" slider to OFF. This will prompt a download of your contacts to your iPhone. Then, go to your iPhone's Contacts app and select "Select All" and export using the share function. Choose "vCard" as your export format (.vcf file).
-
Import to Google Contacts: On your computer or another device, log in to your Google Contacts. Click the "Import" button, select the .vcf file you exported from your iPhone, and your contacts will be added to your Google account.
-
Sync to Android: As in Method 1, sign in to your Android device with your Google account, and your contacts will automatically sync.
Pros: Works without directly linking your iPhone and Google account. Cons: Requires more manual steps and a computer or additional device to facilitate the export and import.
Method 3: Using a Third-Party App (Not Recommended)
Several third-party apps claim to transfer contacts between iOS and Android. However, we generally recommend avoiding these due to potential privacy concerns and the ease of the methods described above.
Troubleshooting Tips:
- Slow Syncing: Ensure both your iPhone and Android device have a stable internet connection.
- Missing Contacts: Double-check that you've selected "Contacts" for syncing in both your iCloud settings and your Google account settings.
- Contact Duplicates: After transferring, check for duplicate contacts and merge them manually on your Android device.
Conclusion
Transferring contacts from your iPhone to Android doesn't have to be daunting. By following one of the methods outlined above, you can easily move your contacts and keep your connections intact. Remember to always back up your data before undertaking any significant device changes. Choose the method that best suits your comfort level and technical skills, and enjoy the seamless transition to your new Android phone!