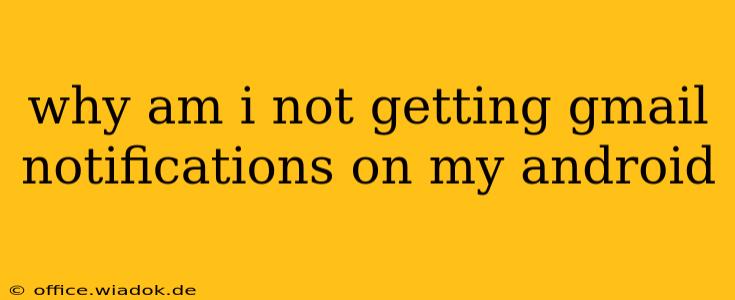Are you missing important emails because Gmail notifications aren't arriving on your Android phone? It's a frustrating problem, but thankfully, there are several troubleshooting steps you can take to get those alerts back. This guide will walk you through the most common causes and solutions, helping you regain control of your inbox.
Common Causes of Missing Gmail Notifications on Android
Before diving into solutions, let's identify the potential culprits behind your notification woes. These often fall into a few key categories:
1. Notification Settings within the Gmail App:
- Incorrect Notification Settings: This is the most frequent cause. Perhaps you accidentally disabled notifications for Gmail, or your settings are configured to only show notifications for specific labels or senders.
- Do Not Disturb Mode: Check if your phone's "Do Not Disturb" or "Focus Mode" is activated. These features often silence notifications, including those from Gmail.
- Battery Optimization: Android's battery optimization features can sometimes restrict background processes, preventing Gmail from sending timely notifications.
2. Phone-Level Notification Settings:
- Overall Notification Settings: Make sure notifications are enabled for all apps generally on your Android device.
- Specific App Permissions: Verify Gmail has the necessary permissions to display notifications. This might be related to battery optimization as well.
- Notification Channels: Android uses notification channels to categorize and manage alerts. Ensure the Gmail notification channel isn't muted or set to a low priority.
3. Problems with Your Gmail Account or Network:
- Network Connectivity: A poor or unstable internet connection can prevent notifications from reaching your phone.
- Gmail Account Issues: Rarely, problems with your Google account itself might interfere with notifications.
- Outdated Gmail App: An outdated app may contain bugs affecting notification functionality.
Troubleshooting Steps: Getting Your Gmail Notifications Back
Let's tackle these issues one by one. Follow these steps methodically:
1. Check Gmail App Notification Settings:
- Open the Gmail app.
- Tap your profile picture in the top right corner.
- Select "Settings."
- Choose the account experiencing notification issues.
- Tap "Notifications."
- Ensure "Notifications" is toggled on. Review the settings for specific labels (like Inbox, Promotions, Social, etc.) to make sure you haven't accidentally silenced certain categories. Consider testing with "High priority only" to see if this isolates the problem.
2. Check Android's System-Wide Notification Settings:
- Open your device's settings.
- Find "Apps" or "Applications."
- Select "Gmail."
- Check "Notifications." Make sure it's turned on, and explore additional settings within the notification channel.
- Check Permissions: Ensure Gmail has permission to access notifications and display over other apps.
- Check Battery Optimization: Look for battery optimization settings. Exclude Gmail from any aggressive optimization to allow it to run in the background smoothly.
3. Address Network Connectivity and Account Issues:
- Check your internet connection: Ensure you have a stable Wi-Fi or mobile data connection. Try turning Wi-Fi off and on, or restarting your device.
- Check Gmail Account Status: Go to the Gmail website. If you have problems accessing your account there, the problem lies with your Google account, not the app. Contact Google support.
- Update the Gmail app: Check the Google Play Store for updates.
4. Restart Your Phone:
A simple restart can often resolve temporary software glitches that interfere with notifications.
5. Uninstall and Reinstall the Gmail app (Last Resort):
If all else fails, consider uninstalling and reinstalling the Gmail app. This will remove any corrupted data and install the latest version, which might resolve the issue. Remember to back up your email data before proceeding.
By following these steps, you should be able to pinpoint the cause of your Gmail notification problems and get back on track with receiving important emails promptly. If the problem persists after trying all these solutions, consider contacting Google support directly for further assistance.