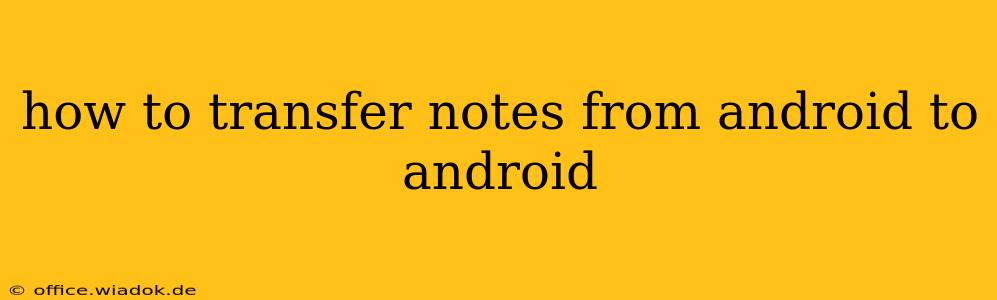Transferring notes from one Android device to another shouldn't be a headache. Whether you're upgrading phones or simply switching devices, seamlessly moving your notes is crucial. This comprehensive guide outlines several methods, catering to different note-taking apps and user preferences. We'll cover everything from simple cloud syncing to more advanced techniques, ensuring you never lose a single note.
Understanding Your Note-Taking App: The First Step
Before diving into the transfer methods, identifying your note-taking app is paramount. Different apps offer unique transfer mechanisms. Popular options include Google Keep, Samsung Notes, OneNote, Evernote, and many more. Each app's approach to syncing and transferring data varies.
Check for Built-in Cloud Sync: Most modern note-taking apps leverage cloud services for synchronization. Open your app's settings and look for options related to accounts, syncing, or backups. Ensure your account is properly linked and syncing is enabled on both your old and new Android devices. This often involves logging into the same account on both phones. Once properly synced, your notes should automatically appear on your new device.
Method 1: Using Google Drive (For Google Keep & Others)
Google Drive is a ubiquitous cloud storage solution, often integrated directly into Android devices. If you're using Google Keep, this is the most straightforward approach:
- Ensure Google Drive Sync is Enabled: On your old Android device, verify that Google Drive is active and syncing your data. Check the Google Drive app settings to confirm this.
- Log into the Same Google Account: On your new Android device, log in using the same Google account linked to your old phone.
- Launch Google Keep: Open the Google Keep app on your new device. Your notes should automatically synchronize and appear.
Note: Many other apps, such as some note-taking apps from other manufacturers, may also support Google Drive integration allowing for similar seamless transfer. Check your specific app's settings to confirm if they utilize Google Drive syncing.
Method 2: Using the App's Built-in Export/Import Feature (For Most Apps)
Many note-taking apps allow for exporting notes in various formats (like .txt, .csv, or their proprietary formats). This offers more control and works even if cloud syncing isn't an option:
- Export Notes from Old Device: Open your note-taking app on your old device. Look for an "Export," "Backup," or "Share" option within the app's settings or menu. Export your notes in a suitable format.
- Transfer the Exported File: Transfer the exported file to your new device. You can do this using various methods:
- Email: Email the file to yourself.
- Cloud Storage: Upload the file to a cloud service (Google Drive, Dropbox, OneDrive, etc.).
- USB Cable: Connect both devices with a USB cable (requires appropriate file transfer tools).
- Import Notes to New Device: Open the note-taking app on your new device and use its "Import" or "Restore" function to import the exported file.
Method 3: Utilizing Third-Party File Transfer Apps (For Non-Cloud Synced Apps)
If your app doesn't offer cloud syncing or export/import functionality, consider using a third-party file transfer app. These apps allow you to easily transfer files between devices wirelessly. Popular options include:
- SHAREit: A fast and reliable file transfer app that works without needing an internet connection.
- Xender: Another popular choice offering quick and efficient file transfers.
This method requires exporting your notes as files (if possible) and then transferring those files using the chosen third-party app.
Method 4: Manual Copy and Paste (For Small Note Sets)
For a small number of notes, manual copy-and-paste may suffice. This is the least efficient method but suitable for a handful of notes.
Troubleshooting Common Issues
- Syncing Problems: If syncing isn't working, check your internet connection, ensure you're logged into the same account on both devices, and review the app's settings for any sync errors.
- Import/Export Errors: Ensure the file format is compatible with both your old and new devices.
- App-Specific Issues: Consult your note-taking app's help documentation or support for app-specific transfer instructions.
By following these methods, you can confidently transfer your Android notes without losing precious information. Remember to always back up your notes regularly to avoid data loss. Choose the method that best suits your needs and the features of your note-taking application.