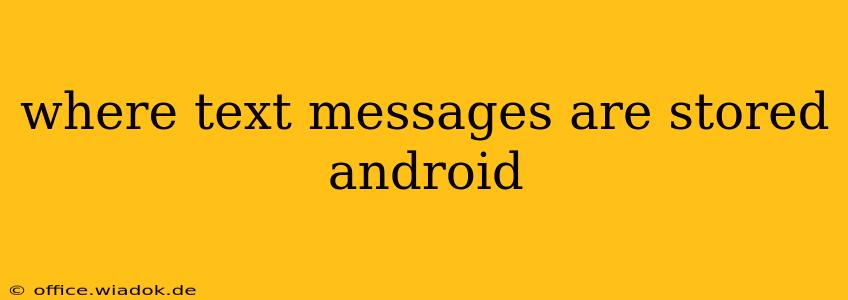Finding your Android text messages might seem simple, but the exact location depends on your phone's manufacturer, Android version, and whether you're using a default messaging app or a third-party one. This guide breaks down where to find them and what to do if you're having trouble.
Understanding Android Text Message Storage
Android devices typically store text messages in a database file. This database isn't directly accessible like a typical file you might find in your phone's storage. Instead, it's managed by the messaging app. However, understanding the underlying storage mechanism is key to troubleshooting issues.
Default Messaging Apps vs. Third-Party Apps
The location of your text messages drastically differs depending on the app you use:
-
Default Messaging App (e.g., Google Messages, Samsung Messages): These apps usually store messages in a secure database within the app's data folder. This is generally inaccessible to the average user without using specialized tools (and we do not recommend that). Attempts to directly access these files often fail or result in data corruption.
-
Third-Party Messaging Apps (e.g., Textra, Pulse): Similar to default apps, third-party apps manage their own databases. The exact location varies greatly between apps, making it impossible to give a universal answer. Check the app's settings or help documentation for details on storage location – if provided.
How to Access Your Text Messages (The Easy Way)
The simplest way to access your text messages is through your messaging app itself. This is the recommended method as it avoids any potential risk of data loss or corruption.
- Open Your Messaging App: Locate the messaging app icon (usually a speech bubble or text message icon) on your home screen or app drawer.
- Browse Your Conversations: Your text messages are organized into conversations, typically listed chronologically. You can easily search for specific conversations or contacts.
Troubleshooting: When You Can't Find Your Messages
If you can't find your messages using the app, consider these possibilities:
1. App Issues:
- Force Stop and Restart: Force-stopping the app and then restarting it can sometimes resolve minor glitches.
- Clear Cache and Data (Use with Caution): Clearing the app's cache and data can resolve some issues, but be aware that this will delete any locally stored settings and, potentially, unsynced messages (if you aren't using cloud backup). This should be a last resort.
- Reinstall the App: Reinstalling the app is a more drastic step, but it might be necessary if other methods fail. Remember to back up your messages beforehand if possible.
2. Storage Issues:
- Low Storage Space: If your device is running low on storage, this may affect app function. Free up space by deleting unnecessary files, apps, or photos/videos.
3. Software Updates:
- Outdated Messaging App: Ensure your messaging app is updated to the latest version through your device's app store. Outdated apps can have bugs that impact functionality.
4. Data Backup and Restore:
- Cloud Backup (if enabled): If you have cloud backup enabled, you should be able to restore your messages. Check the settings within your messaging app or Google Account.
Important Note on Data Recovery
Attempting to access the raw database files directly is strongly discouraged. This method is complicated, highly dependent on your specific phone and Android version, and carries a significant risk of data loss or irreversible damage to your system. Leave this to data recovery professionals if absolutely necessary.
By following these steps and understanding the basics of text message storage on Android, you should be able to locate and access your messages without any hassle. Remember to always prioritize using the official app method for accessing your data.