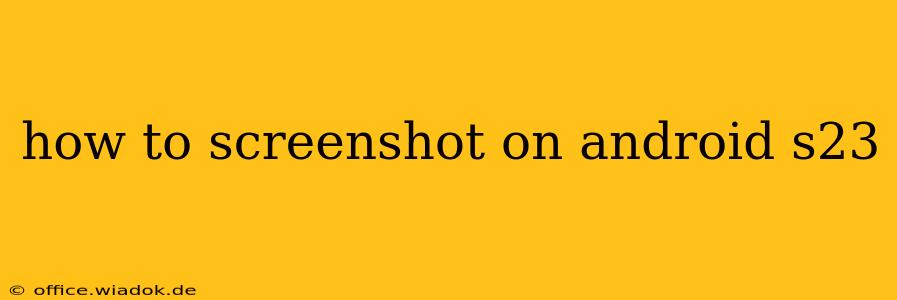Taking screenshots is a fundamental function of any smartphone, and the Samsung Galaxy S23 makes it incredibly easy. Whether you need to capture a conversation, a stunning photo, or important information from a webpage, this guide will walk you through several methods to screenshot on your S23. We'll cover the standard method, as well as some handy tricks for more complex captures.
The Standard Screenshot Method: Quick and Easy
The most straightforward way to take a screenshot on your Samsung Galaxy S23 involves using a simple button combination. This method works flawlessly across most apps and situations:
- Locate the buttons: You'll need to simultaneously press the power button and the volume down button. The power button is usually on the right side of your phone, while the volume buttons are on the left.
- Press and hold: Press and hold both buttons simultaneously for about a second. You should see a brief animation indicating that the screenshot has been taken.
- View your screenshot: Your screenshot will be saved to your Gallery app, usually within a dedicated "Screenshots" folder. You can access it from there to edit, share, or delete it.
Beyond the Basics: Advanced Screenshot Techniques
While the standard method is perfect for most scenarios, the S23 offers more advanced screenshot options for more complex needs.
Scrolling Screenshot: Capture Long Webpages or Documents
Dealing with long webpages or lengthy documents? The scrolling screenshot feature is a lifesaver. Here’s how to use it:
- Take a standard screenshot: Follow the steps above to capture the initial part of the screen.
- Scroll and capture: Once the standard screenshot is taken, you’ll see a small thumbnail preview. You’ll have a brief window where a “Scroll Capture” option appears. Tap it. The phone will automatically continue capturing as you scroll down.
- Finish scrolling: Continue scrolling until you’ve captured the entire page or document. Tap the “Done” option at the top of the screen.
Palm Swipe to Capture: A Gesture-Based Approach (Requires activation)
For a hands-free (or rather, one-hand) alternative, you can enable the Palm swipe to capture feature:
- Navigate to settings: Open your phone's Settings app.
- Find advanced features: Look for "Advanced features" or something similar (the exact wording might vary slightly depending on your Android version).
- Enable Palm swipe to capture: Inside the advanced features menu, you should find an option for "Palm swipe to capture." Toggle this option to turn it on.
- Using Palm Swipe: With this enabled, you can simply swipe the edge of your hand across the screen to capture a screenshot. Experiment to find the best swipe direction and speed.
Troubleshooting and FAQs
- Screenshot not working?: Make sure both buttons are pressed simultaneously and held for a sufficient amount of time. Try restarting your phone if the problem persists.
- Where are my screenshots saved?: They're typically located in your Gallery app within a folder labeled "Screenshots."
- Can I edit my screenshots?: Yes, many editing tools are built directly into the Gallery app, or you can use third-party apps for more advanced editing options.
This comprehensive guide should equip you with all the knowledge you need to master the art of screenshotting on your Samsung Galaxy S23. Enjoy capturing all those memorable moments and important information!