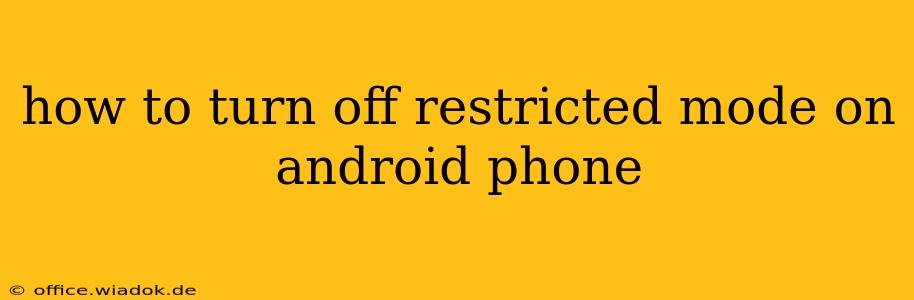Restricted Mode on Android isn't a universal feature like it is on YouTube. Different apps and even different Android versions handle parental controls and restrictions in various ways. This guide will help you navigate the most common scenarios and disable any restrictions you might be facing.
Understanding Different Types of Android Restrictions
Before we dive into how to turn things off, it's crucial to understand what kind of restrictions you're dealing with. These aren't all necessarily labeled "Restricted Mode," but they achieve a similar effect:
- Google Family Link: This is a popular parental control app that allows parents to manage their children's Android devices. Restrictions managed through Family Link require parental approval to disable.
- Third-Party Parental Control Apps: Many apps, like Kaspersky Safe Kids or Norton Family, offer extensive parental control features, including app blocking, website filtering, and screen time limits. Disabling these requires navigating the specific app's settings.
- Device-Specific Restrictions: Some manufacturers embed parental controls directly into their Android interfaces. These often appear in settings related to "Digital Wellbeing," "Parental Controls," or "Security." The exact location varies greatly depending on your phone's brand (Samsung, Google Pixel, etc.) and Android version.
- App-Specific Restrictions: Individual apps, like YouTube or certain games, may have their own built-in restricted modes. You'll typically find this setting within the app's settings menu.
How to Disable Restrictions: A Step-by-Step Guide
The following steps provide a general approach. The exact menu names and locations might differ slightly based on your Android version and phone manufacturer.
1. Identify the Source of the Restriction:
The first step is to determine where the restrictions originate. Are you unable to access certain apps, websites, or features across the entire phone, or is it limited to a specific application?
2. Check Google Family Link (If Applicable):
If you suspect Family Link is the culprit, you'll need a parent's account to make changes. The parent can access the Family Link app and adjust the settings for your device. This often involves removing the device from Family Link supervision or adjusting individual restrictions.
3. Explore Your Phone's Settings:
Navigate to your phone's Settings app (usually a gear icon). Look for sections like:
- Digital Wellbeing and Parental Controls: This is a common location for device-wide restrictions.
- Security: Some restrictions may be found under security settings, especially those related to app permissions.
- Apps: Here you can manage individual app permissions and settings, potentially finding app-specific restrictions.
4. Check Third-Party Parental Control Apps:
If you've installed a parental control app, launch that app and navigate its settings to disable the restrictions. The specific steps vary from app to app. Consult the app's help documentation if needed.
5. Disable App-Specific Restricted Modes:
Open the app with the restricted mode. Look for a settings menu (usually a gear icon). The restricted mode toggle is often found under "Settings," "Parental Controls," or "Restrictions."
6. Restart Your Device (If Necessary):
After making changes, restarting your phone can ensure the changes take effect properly.
Troubleshooting Tips
- Unknown Restrictions: If you can't identify the source, try searching your phone's settings using keywords like "restrictions," "parental controls," or "digital wellbeing."
- Forgotten Password/PIN: If you encounter a password or PIN prompt, try contacting the person who set up the restrictions or the app's support team.
- Factory Reset (Last Resort): As a last resort, a factory reset will erase all data and settings on your phone, effectively removing any restrictions. Remember to back up your important data before attempting a factory reset.
Remember to always exercise caution when changing security and parental control settings. If you're unsure about any step, it's best to seek assistance from someone familiar with your device or consult the device's official support documentation.