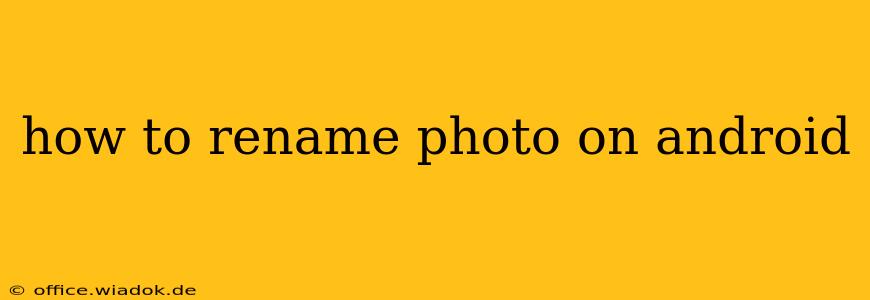Renaming photos on your Android device might seem like a simple task, but the exact method can vary depending on your phone's manufacturer, the Android version you're using, and the app you're using to manage your photos. This comprehensive guide will walk you through several ways to rename your images, ensuring you find the perfect solution for your needs.
Method 1: Renaming Photos Using Your File Manager
Most Android phones come pre-installed with a file manager app, or you can download one from the Google Play Store (like Files by Google or Solid Explorer). This is generally the most straightforward method for renaming photos.
Steps:
- Locate your photo: Open your file manager app and navigate to the folder where your photo is stored. This is usually the "DCIM" folder, specifically the "Camera" subfolder.
- Select the photo: Tap and hold the photo you want to rename. Depending on your file manager, you might see a checkmark appear next to the photo.
- Rename the photo: Look for options like "Rename," "Details," or a three-dot menu (…). Selecting one of these should bring up a field where you can type in a new name for your photo.
- Save the changes: Once you've entered the new name, tap "OK," "Save," or a similar button to confirm the rename. Avoid using special characters in the file name for compatibility reasons. Stick to letters, numbers, and underscores.
Method 2: Renaming Photos Within Gallery Apps
Many gallery apps, both built-in and third-party, offer built-in renaming functionality. However, the steps might differ slightly.
Steps (General):
- Open your gallery app: Launch your preferred gallery app.
- Locate your photo: Find the photo you want to rename.
- Access the renaming option: This usually involves tapping the three-dot menu (…) associated with the photo. Some apps might have a "More" or "Edit" option.
- Rename the photo: Look for a "Rename" option within the menu. Enter your desired new name and save the changes.
Note: Not all gallery apps support photo renaming directly. If you can't find a rename option, Method 1 (using a file manager) will always work.
Method 3: Renaming Photos Using Cloud Storage Services
If you store your photos in cloud storage like Google Photos, Dropbox, or OneDrive, you can often rename them within the respective app. The process is usually similar to the gallery app method, involving locating the photo, accessing an options menu, and selecting the "Rename" option.
Tips for Renaming Photos Effectively
- Use descriptive names: Make your filenames informative. Instead of "IMG_20231027_143020.jpg," consider something like "FamilyVacation_Beach.jpg." This makes searching and organizing your photos much easier.
- Use consistent naming conventions: Establish a system for naming your photos to maintain order. This could involve using dates, locations, or descriptions in a standardized format.
- Avoid special characters: Stick to letters, numbers, and underscores in your filenames to prevent compatibility issues.
- Back up your photos: Before renaming a large number of photos, make sure you have a backup in case something goes wrong.
Conclusion
Renaming photos on Android is a simple process once you know the right method. Whether you use a file manager, your gallery app, or your cloud storage service, the key is to find the approach that works best for your workflow and device. By employing descriptive and consistent naming conventions, you can significantly improve your photo organization and management.