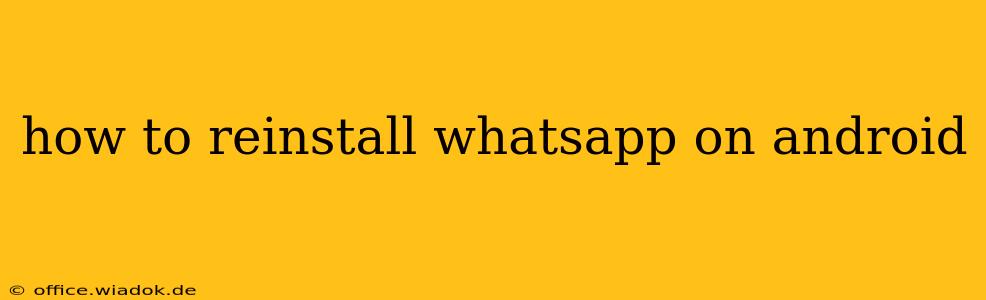So, you're having trouble with WhatsApp and need a fresh start? Reinstalling the app is often the solution. This guide will walk you through the process of uninstalling and reinstalling WhatsApp on your Android device, ensuring a smooth and problem-free experience.
Why Reinstall WhatsApp?
Before we dive into the how-to, let's briefly discuss why you might need to reinstall WhatsApp. Common reasons include:
- App Glitches: Encountering persistent crashes, freezing, or unexpected behavior.
- Update Issues: Problems arising after a WhatsApp update, preventing proper functionality.
- Storage Space: Clearing up space on your phone, as WhatsApp can consume significant storage over time.
- Troubleshooting: A necessary step in resolving various technical difficulties.
Backing Up Your WhatsApp Data
Crucially, before uninstalling WhatsApp, back up your chats and media! Losing your chat history is a common frustration. Here's how to do it:
- Open WhatsApp: Launch the WhatsApp application.
- Access Settings: Tap the three vertical dots (usually in the top right corner) to access the menu, then select "Settings."
- Chats: Tap "Chats."
- Backup: Select "Backup chats." Choose whether you want to back up to Google Drive (recommended for cloud storage) or locally to your device. Make sure the backup completes successfully.
Uninstalling WhatsApp
Now that your data is safely backed up, it's time to uninstall the app:
- Locate WhatsApp: Find the WhatsApp icon on your Android home screen or app drawer.
- Uninstall: Long-press the WhatsApp icon. You should see options appear; select "Uninstall" or a similar option. Confirm the uninstall process.
Reinstalling WhatsApp
The final step involves reinstalling WhatsApp from the Google Play Store:
- Open Google Play Store: Launch the Google Play Store application on your Android device.
- Search for WhatsApp: Use the search bar to find "WhatsApp Messenger."
- Install: Locate the official WhatsApp Messenger app (developed by WhatsApp LLC) and tap the "Install" button.
- Open WhatsApp: Once the installation is complete, open the app.
- Restore your Backup: WhatsApp will usually prompt you to restore your chat history from a backup. Follow the on-screen instructions to restore your chats and media from Google Drive or your local storage.
Troubleshooting Tips
If you encounter issues during the reinstall process, consider these troubleshooting steps:
- Check your Internet connection: Ensure you have a stable internet connection (Wi-Fi or mobile data) throughout the process.
- Restart your phone: A simple restart can often resolve minor software glitches.
- Clear cache and data (for advanced users): If restoring your backup fails, try clearing the WhatsApp cache and data from your phone's settings (this will remove your current WhatsApp data, which is why it's crucial to back up first). This is a more advanced step, and proceed with caution.
- Check for Google Play Store issues: Ensure the Google Play Store itself is functioning correctly. Try updating the Play Store or clearing its cache and data if necessary.
By following these steps, you should be able to successfully reinstall WhatsApp on your Android device and restore your chat history. Remember to always back up your data before undertaking any significant app modifications.