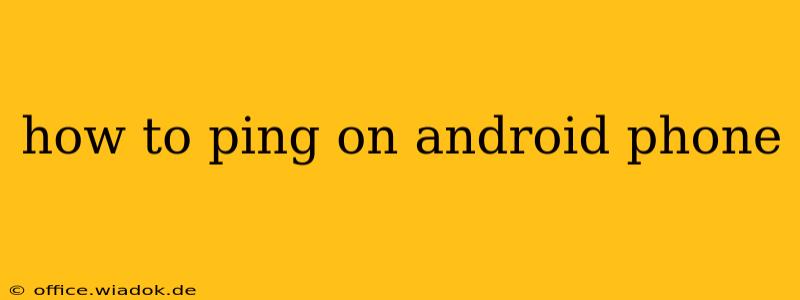Pinging a website or server allows you to check its responsiveness and network connectivity. While Android doesn't have a built-in ping utility like some desktop operating systems, there are several ways to achieve this. This guide will walk you through different methods, from using third-party apps to leveraging the power of your Android's terminal emulator.
Method 1: Using a Third-Party Ping App
The easiest way to ping on Android is by using a dedicated app from the Google Play Store. Many free and paid options are available, offering varying features and levels of detail. Look for apps with high ratings and positive reviews before downloading. These apps typically provide a user-friendly interface, making the process simple even for beginners.
Advantages:
- User-friendly interface: Easy to use, even for non-technical users.
- Visual feedback: Provides clear results in an easily digestible format.
- Additional features: Many apps offer extra network diagnostic tools.
Disadvantages:
- Requires installation: An additional app takes up space on your device.
- Potential for malware: Always download apps from reputable sources.
Method 2: Utilizing a Terminal Emulator and the Ping Command
For users comfortable with command-line interfaces, using a terminal emulator and the ping command offers a more direct approach. This method requires installing a terminal emulator app (like Termux, which is widely recommended for its capabilities).
Steps:
- Install a Terminal Emulator: Download and install a terminal emulator app from the Google Play Store (e.g., Termux).
- Open the Emulator: Launch the app.
- Execute the Ping Command: Type the following command, replacing
www.example.comwith the website or IP address you want to ping:ping www.example.com - Analyze the Results: The output will show statistics such as packet loss, round-trip time (latency), and time to live (TTL). Lower latency and 0% packet loss indicate a good connection.
Advantages:
- Powerful and versatile: Provides detailed information about network connectivity.
- No reliance on third-party apps: Utilizes a built-in command-line tool.
Disadvantages:
- Requires technical knowledge: Understanding command-line interfaces is necessary.
- Steeper learning curve: Less user-friendly than dedicated ping apps.
Interpreting Ping Results
Regardless of the method you choose, understanding the results is crucial. Key metrics to look for include:
- Packet loss: A percentage indicating the number of packets that didn't reach the destination. 0% is ideal.
- Minimum, average, maximum, and standard deviation of round-trip times (RTT): These represent the time it takes for a packet to travel to the destination and back. Lower values indicate faster connections.
- TTL (Time to Live): The number of hops a packet can make before being discarded.
High packet loss or high RTT values suggest network problems. This could be due to a variety of factors, including network congestion, server issues, or problems with your internet connection.
Troubleshooting Network Connectivity Issues
If your ping tests reveal problems, consider these troubleshooting steps:
- Check your internet connection: Ensure your Wi-Fi or mobile data is working correctly.
- Restart your device: A simple reboot can often resolve temporary glitches.
- Check your router: Try restarting your router or modem.
- Contact your internet service provider (ISP): If the problem persists, contact your ISP for assistance.
By following these methods and understanding the results, you can effectively ping websites and servers from your Android phone, helping you diagnose and troubleshoot network connectivity issues. Remember to choose the method that best suits your technical skills and comfort level.