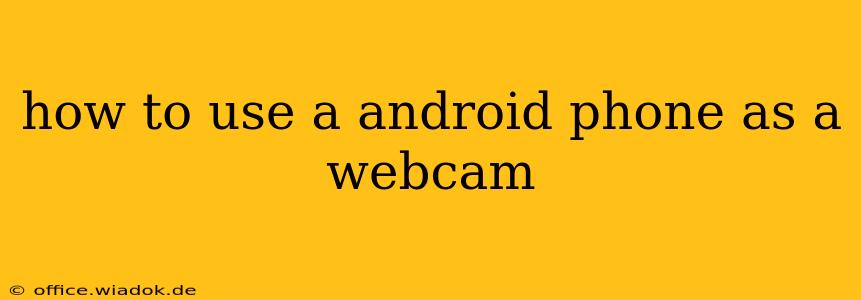Using your Android phone as a webcam opens up a world of possibilities, from improving your video conferencing quality to adding extra versatility to your streaming setup. This comprehensive guide will walk you through the process, covering various methods and troubleshooting common issues.
Why Use Your Android Phone as a Webcam?
There are several compelling reasons to consider using your Android phone as a webcam:
- Improved Video Quality: Many smartphones boast superior cameras compared to built-in laptop webcams, resulting in clearer, sharper video with better lighting and color reproduction.
- Increased Flexibility: Position your phone for optimal angles and perspectives impossible with a fixed webcam. Experiment with different shots and achieve a more professional look.
- Enhanced Features: Some apps offer additional features like zoom, focus control, and even beauty filters, allowing for greater customization and control.
- Cost-Effective Solution: Avoid the expense of purchasing a separate webcam, making this a budget-friendly alternative.
Methods for Turning Your Android Phone into a Webcam
Several methods exist, each with its own advantages and disadvantages. Let's explore the most popular options:
1. Using Dedicated Webcam Apps
Numerous apps in the Google Play Store are specifically designed to transform your Android device into a webcam. These apps typically offer a straightforward user interface and often include additional features.
Popular Apps (Note: Always check app reviews and permissions before installation): (Specific app names are avoided to prevent the appearance of promotion. A quick search on the Google Play Store for "Android webcam" will yield a variety of options.)
Process:
- Download and Install: Choose an app from the Play Store and install it on your phone.
- Connect to Your Computer: Most apps will guide you through connecting your phone to your computer via USB or Wi-Fi. This usually involves downloading a companion app or software on your computer.
- Configure Settings: Adjust settings like resolution, frame rate, and brightness to optimize video quality.
- Select as Webcam Source: In your video conferencing or streaming software (Zoom, Skype, OBS Studio, etc.), choose your Android phone as the video source.
2. Using OBS Studio (for advanced users)
OBS Studio, a powerful open-source streaming and recording software, can also be used with your Android phone as a webcam. This method offers more control but requires a bit more technical expertise.
Process:
- Install OBS Studio: Download and install OBS Studio on your computer.
- Download and Install a Compatible App: You’ll need a separate app on your Android phone that acts as a video source for OBS. (Again, research the Play Store for suitable options).
- Configure OBS: Within OBS, add a "Video Capture Device" source and select your Android phone as the input.
- Adjust Settings: Fine-tune settings within both OBS and your Android app for optimal performance.
3. Using DroidCam (a widely known option)
DroidCam is a popular choice, offering both Wi-Fi and USB connection options. It's known for its relatively user-friendly interface and compatibility with various software. (Note: Again, always verify reviews and permissions before downloading.)
Process: The process largely mirrors the dedicated app method outlined above. The DroidCam app will provide detailed instructions for connecting your phone and computer.
Troubleshooting Common Issues
- Connection Problems: Ensure your phone and computer are connected to the same Wi-Fi network (for Wi-Fi connections) or properly connected via USB.
- Video Lag: High resolution and frame rates can cause lag. Try reducing these settings for smoother video.
- Poor Video Quality: Check your phone's camera settings and ensure sufficient lighting.
- App Compatibility: Certain apps may not be compatible with all devices or software. Try alternative apps if you encounter problems.
Conclusion
Transforming your Android phone into a webcam is a versatile solution offering significant advantages. By understanding the different methods and troubleshooting potential issues, you can easily enhance your video conferencing or streaming experiences with significantly improved video quality and flexibility. Remember to choose the method that best suits your technical skills and needs.