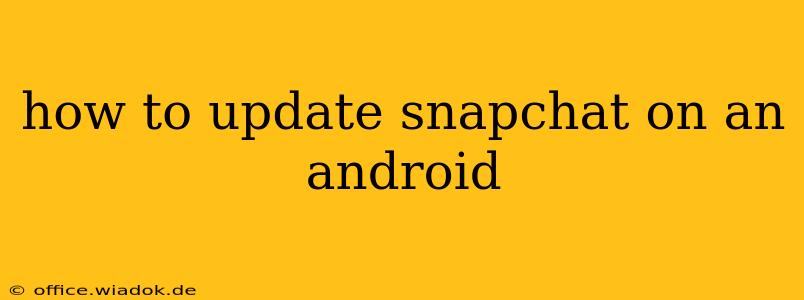Staying updated with the latest features and improvements on Snapchat is crucial for an optimal user experience. This guide will walk you through the process of updating your Snapchat app on your Android device, ensuring you always have access to the newest functionalities and bug fixes.
Why Update Your Snapchat App?
Before diving into the how-to, let's understand why keeping your Snapchat app updated is important. Regular updates often include:
- New Features: Snapchat frequently releases new features, lenses, and filters, ensuring your experience remains fresh and exciting. Missing out on updates means missing out on fun!
- Performance Improvements: Updates often address performance issues, improving loading times, reducing crashes, and enhancing overall app stability. A smoother Snapchat experience is just a tap away.
- Bug Fixes: Developers constantly work to identify and fix bugs, ensuring a glitch-free experience. Updating eliminates potential annoyances and frustration caused by software glitches.
- Security Patches: Security is paramount. Updates often incorporate security patches to protect your data and privacy, ensuring a safe and secure Snapchat environment.
Updating Snapchat on Your Android Device: A Simple Process
There are two primary methods to update your Snapchat app on Android:
Method 1: Updating Through the Google Play Store
This is the most straightforward method:
- Open the Google Play Store: Locate the Play Store app icon on your Android device's home screen or app drawer and tap to open it.
- Access Your Account: Ensure you're logged into your Google account. This is essential for downloading and updating apps.
- Navigate to "My apps & games": Tap on the menu icon (usually three horizontal lines) located in the top left corner of the Play Store. Then, select "My apps & games."
- Check for Updates: The "Updates" tab will display a list of apps with available updates. Locate Snapchat in this list.
- Update Snapchat: Tap the "Update" button next to the Snapchat app. The download and installation process will begin automatically.
- Open Snapchat: Once the update is complete, you can open Snapchat and enjoy the latest features.
Method 2: Updating Directly from the Snapchat App (Less Common)
While less common, some users might see an update notification directly within the Snapchat app. If you see a prompt or notification suggesting an update, follow the on-screen instructions provided by Snapchat. This method is usually only triggered if there's a significant or critical update available.
Troubleshooting Potential Issues
Occasionally, you might encounter problems during the update process. Here are some common issues and their solutions:
- Insufficient Storage: If you receive a message indicating insufficient storage, free up space on your device by deleting unnecessary files, apps, or photos.
- Poor Internet Connection: Ensure you have a stable internet connection (Wi-Fi or mobile data). A weak connection can interrupt the download.
- Play Store Errors: If you encounter errors within the Play Store, try restarting your device or clearing the Play Store's cache and data. You can find this option in your Android's app settings.
- App is Unresponsive: Force-stop the Snapchat app and then restart your phone. Try updating again afterward.
By following these simple steps and troubleshooting tips, you can easily keep your Snapchat app updated and enjoy the latest features and improvements on your Android device. Remember regular updates contribute to a smoother, more secure, and more enjoyable Snapchat experience!