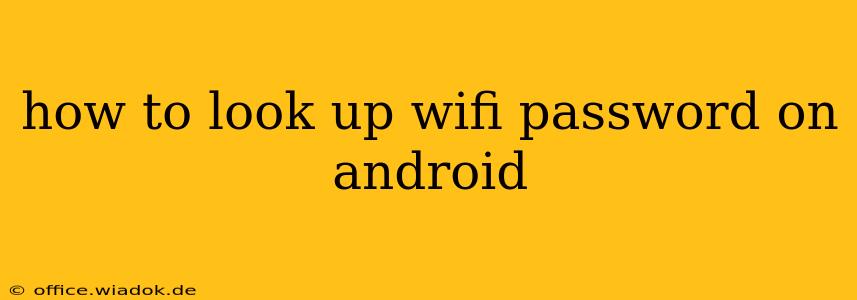Finding your WiFi password on your Android device can be surprisingly tricky, especially if you've forgotten it. This comprehensive guide will walk you through several methods, covering different Android versions and scenarios. Whether you need the password to connect a new device or simply want to record it for future reference, we've got you covered.
Method 1: Checking Your Router Directly (Most Reliable)
This is the most reliable method, as it accesses the password directly from its source – your router. It's independent of your Android device's settings.
- Locate Your Router: Find your router (it's usually a small box with antennas). The manufacturer's label should be visible.
- Access Router's Interface: Connect to your router's WiFi network (if you haven't already). Open a web browser and type your router's IP address into the address bar. This is usually 192.168.1.1 or 192.168.0.1, but you might need to consult your router's documentation to confirm.
- Log In: You'll need your router's username and password. These are usually printed on a sticker on the router itself or in the documentation. Common default credentials are "admin" for both username and password.
- Find the WiFi Password: The location of the WiFi password varies depending on the router's manufacturer and model. Look for sections like "Wireless," "WiFi," "WLAN," "Security," or "Wireless Security." The password is often labeled as "WPA/WPA2 Password," "Wireless Password," or "Network Key."
Note: This method requires physical access to your router.
Method 2: Accessing Saved Passwords on Android (If Previously Connected)
If your Android device has connected to the WiFi network before, you might be able to retrieve the password, though this isn't always possible due to security restrictions. Success depends heavily on your Android version and device manufacturer's customizations.
- Open Settings: Go to your Android device's Settings app.
- Network & Internet/Wi-Fi: Find the section related to Network & Internet or Wi-Fi.
- Saved Networks: Look for a list of Saved Networks or similar.
- Find Your WiFi Network: Locate the network whose password you need.
- Check for Password Option: Unfortunately, Android versions and custom ROMs handle this differently. Some may display the password directly after tapping the network; others offer no such option for security reasons.
Method 3: Using a Third-Party App (Proceed with Caution)
Several apps claim to recover WiFi passwords. Exercise extreme caution when using such apps, as many are unreliable and may contain malware. Thoroughly research any app before installing it, checking reviews and security ratings. This method is not officially supported and should be a last resort.
Protecting Your WiFi Password
Once you've retrieved your WiFi password (using the preferred methods above), consider these best practices:
- Change Your Password Regularly: Regularly updating your router's password significantly improves your network's security.
- Use a Strong Password: Choose a password that is long, complex, and includes a mix of uppercase and lowercase letters, numbers, and symbols.
- Keep Your Router Firmware Updated: Regular firmware updates patch security vulnerabilities.
Conclusion
Retrieving your WiFi password on Android isn't always straightforward, but the methods outlined above provide a comprehensive guide to successfully accessing your network key. Remember to prioritize security and choose the most reliable and trustworthy methods. By following these tips, you can ensure both the security and accessibility of your WiFi network.