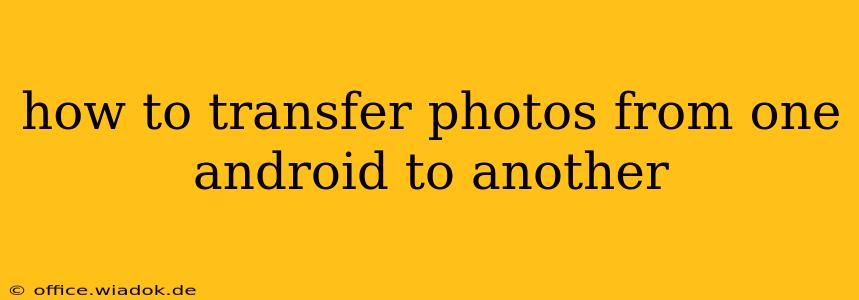Transferring photos between Android devices can seem daunting, but it's simpler than you think! This comprehensive guide covers multiple methods, catering to various technical skill levels and situations. Whether you're upgrading to a new phone or simply need to share photos between devices, we've got you covered.
Understanding Your Options: Choosing the Best Method
Before diving into the specifics, let's outline the key methods for transferring photos between Android phones. Each has its own advantages and disadvantages:
- Google Photos: The easiest and most seamless method, ideal for large photo libraries.
- File Transfer via USB Cable: A reliable option for transferring specific folders or files.
- Nearby Share: Convenient for quick transfers between nearby Android devices.
- Cloud Storage Services (Other than Google Photos): Options like Dropbox, OneDrive, or iCloud offer similar functionality.
- Third-Party Apps: Several apps specialize in data transfer between Android devices.
Method 1: Effortless Transfer with Google Photos
This is the recommended method for most users due to its simplicity and integration with the Android ecosystem.
Prerequisites:
- Both Android devices must have a Google account and the Google Photos app installed.
- Ensure sufficient storage space on your target device and on Google servers (if using unlimited storage options).
Steps:
- Backup to Google Photos: On your source Android device, open the Google Photos app. Make sure "Back up & sync" is enabled in the app's settings. This will automatically upload your photos and videos to your Google account. This process can take some time depending on the size of your photo library.
- Access on New Device: Once the backup is complete (or while it's backing up), open the Google Photos app on your target Android device. Log in with the same Google account used on the source device. Your photos will automatically download if "Back up & sync" is enabled.
Pros: Easy, automatic, and ideal for large libraries. Cons: Requires a Google account and an internet connection (initially, for the upload). Unlimited storage options are no longer free.
Method 2: Direct Transfer via USB Cable
This method offers more control, particularly if you only need to transfer specific photos or folders.
Prerequisites:
- A USB cable to connect both Android devices.
- File manager apps installed on both devices (most Android phones come with one pre-installed).
Steps:
- Connect Devices: Connect both Android devices using a USB cable.
- Enable USB File Transfer: On the source device, select "File Transfer" or "MTP" (Media Transfer Protocol) as the connection type when prompted.
- Access Files: Open the file manager app on the target device and locate the source device under "USB Drives" or similar.
- Copy or Move Photos: Navigate to the "DCIM" folder (where most photos are stored) on the source device and copy or move the desired photo folders to the target device's desired location.
Pros: Direct transfer, no internet connection needed. Good for precise control over which files are transferred. Cons: Can be slower for larger libraries, and requires a USB cable.
Method 3: Convenient Transfers with Nearby Share
Nearby Share is a built-in Android feature that allows quick and easy file transfers between nearby devices.
Prerequisites:
- Both Android devices must have Bluetooth and location services enabled.
- Nearby Share must be enabled on both devices.
Steps:
- Enable Nearby Share: On both devices, open the "Quick Settings" panel (swipe down from the top) and find and enable "Nearby Share".
- Select Photos: On the source device, select the photos you want to transfer.
- Share: Use the share icon (usually a square with an upward-pointing arrow) and select your target device from the list of nearby devices.
- Accept Transfer: The receiving device must accept the transfer.
Pros: Quick and easy for smaller batches of photos, no cable required. Cons: Requires proximity between devices and a decent Bluetooth connection. Not ideal for very large libraries.
Method 4: Utilizing Other Cloud Storage Services
Services like Dropbox, OneDrive, and iCloud function similarly to Google Photos.
Prerequisites:
- Accounts with chosen cloud storage service on both devices.
- The respective apps installed.
Steps:
- Upload to Cloud: Upload your photos from the source device to your cloud storage account.
- Download to New Device: Download the photos to the target device using the same account.
Pros: Similar functionality to Google Photos; offers diversity of choice. Cons: Requires an internet connection and account creation.
Method 5: Leveraging Third-Party Apps
Several third-party apps specialize in transferring data between Android phones. Research and choose reputable apps with good user reviews. Be cautious about permissions granted to these apps.
Pros: May offer additional features or streamlined processes. Cons: Reliance on a third-party app, potential privacy concerns.
Choosing the Right Method for You
The best method depends on your specific needs and preferences:
- For large photo libraries: Google Photos is the most convenient and efficient.
- For selective transfers: USB cable transfer offers more control.
- For quick transfers between nearby devices: Nearby Share is the quickest option.
- If you prefer alternative cloud storage: Use your preferred cloud service.
Remember to always back up your photos before making any significant transfers to avoid data loss. By following these steps, you can effortlessly transfer your treasured memories between your Android devices!