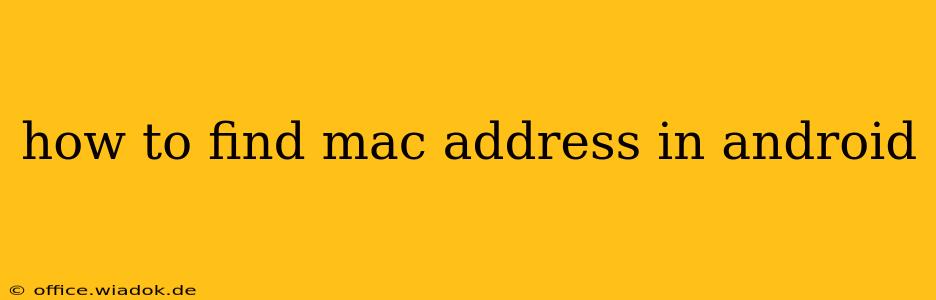Finding your Android device's MAC address might seem tricky, but it's actually quite straightforward once you know where to look. This guide will walk you through several methods, ensuring you can locate this crucial piece of information regardless of your Android version or device manufacturer. Knowing your MAC address is useful for troubleshooting network issues, connecting to specific devices, and generally understanding your device's network configuration.
Understanding MAC Addresses
Before diving into the how-to, let's briefly clarify what a MAC address is. MAC (Media Access Control) address is a unique identifier assigned to your Android device's Wi-Fi and Bluetooth hardware. It's like a digital fingerprint, allowing your router and other network devices to identify your phone specifically. Unlike your IP address, which can change, your MAC address remains constant.
Methods to Find Your Android MAC Address
There are several ways to uncover your Android device's MAC address. Here are the most common and reliable methods:
Method 1: Using the Settings App (Most Common)
This is generally the easiest and most accessible method. The exact path might vary slightly depending on your Android version and device manufacturer, but the steps are similar:
- Open Settings: Locate and tap the "Settings" app icon (usually a gear or cogwheel).
- Navigate to About Phone/Device: Look for an option like "About Phone," "About Device," or "Device Information." The exact name varies across devices.
- Find Wi-Fi or Network Information: Within the "About" section, you should find an entry related to "Wi-Fi," "Network," or "Status." Tap on it.
- Locate the MAC Address: You'll see your device's Wi-Fi MAC address listed. It's often labeled as "MAC Address," "Wi-Fi MAC Address," or a similar designation. Note that some devices might list separate MAC addresses for Wi-Fi and Bluetooth.
Method 2: Using a Third-Party App
While not strictly necessary, several third-party apps can provide detailed device information, including the MAC address. Many of these are free and readily available on the Google Play Store. However, ensure you download apps from reputable sources to avoid malware. When using a third-party app, always check its permissions and ensure you trust the developer.
Caution: Be wary of apps requesting excessive permissions. Only use trusted and well-reviewed apps from the Google Play Store.
Method 3: Using the Terminal Emulator (Advanced Users)
For more technically inclined users, you can access your MAC address using a terminal emulator app. This method requires some familiarity with command-line interfaces.
- Install a Terminal Emulator: Download and install a Terminal Emulator app from the Google Play Store (e.g., Termux).
- Open the Emulator: Launch the app.
- Use the
ipcommand: Type the following command and press Enter:ip addr show wlan0(orip link show wlan0) Replacewlan0withwlan1if necessary. This command will display various network interface information, including your Wi-Fi MAC address. The MAC address will usually be shown asether <MAC_ADDRESS>.
Note: The specific command may differ slightly depending on the Android version and device.
Troubleshooting Common Issues
- Can't find the MAC Address: If you cannot locate the MAC address using the above methods, try restarting your device. Also, ensure you have the correct Android version and check the device manufacturer's website for specific instructions or support.
- Multiple MAC Addresses: You may see more than one MAC address. This is normal for devices with multiple wireless interfaces (e.g., Wi-Fi and Bluetooth).
This comprehensive guide provides multiple avenues for retrieving your Android device's MAC address. Remember to choose the method that best suits your technical expertise and comfort level. If you encounter any persistent problems, consulting your device's manual or contacting your mobile carrier's customer support might be helpful.