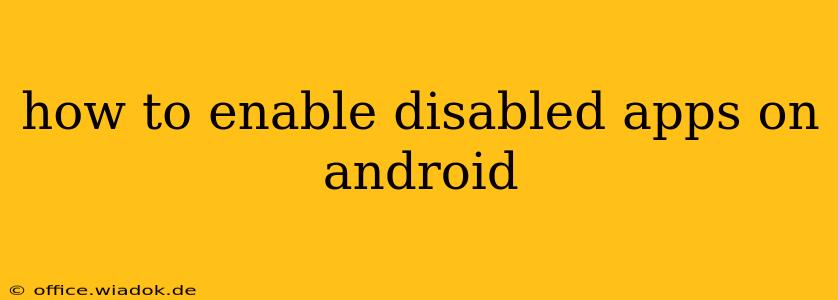Disabling an app on Android often seems like a simple solution to declutter your phone or free up space. But what happens when you realize you need that app back? Enabling a disabled app is usually straightforward, but the exact steps can vary slightly depending on your Android version and phone manufacturer. This comprehensive guide will walk you through the process, covering common scenarios and troubleshooting tips.
Understanding App Disabling on Android
Before we dive into the enabling process, it's crucial to understand the difference between uninstalling and disabling an app. Uninstalling an app completely removes it from your device, including its data. Disabling an app, on the other hand, simply prevents it from running. The app's data remains intact, and you can re-enable it anytime without reinstalling. This is generally a safer option if you're unsure whether you'll need the app again.
Enabling Disabled Apps: The Standard Method
The most common way to enable a disabled Android app involves navigating through your device's settings. Here's a step-by-step guide:
-
Open Settings: Locate and tap the "Settings" app icon on your home screen or app drawer. It usually looks like a gear or cogwheel.
-
Find Apps or Applications: Depending on your Android version and phone manufacturer, this section might be labeled "Apps," "Applications," "Apps & notifications," or something similar. Find and tap it.
-
Locate Disabled Apps: You'll likely see a list of all your installed apps. Look for a tab or section labeled "Disabled," "All apps," or something similar. This section will display all your disabled apps. Some manufacturers might organize this differently, potentially listing disabled apps within the main app list.
-
Select the App: Find the app you want to enable and tap on it.
-
Enable the App: You should see an option to "Enable" the app. Tap this button. You may need to confirm your choice.
-
Verify: Once enabled, the app should reappear in your app drawer. Try launching the app to ensure it's functioning correctly.
Troubleshooting Common Issues
Sometimes, enabling a disabled app might not be as straightforward. Here are some potential problems and solutions:
App Not Found in the Disabled Apps List:
If you can't find the app in the list of disabled apps, it might have been completely uninstalled. In this case, you'll need to download it again from the Google Play Store.
"Enable" Option Unavailable:
In rare cases, the "Enable" option might be grayed out or unavailable. This could be due to system restrictions, insufficient storage space, or a corrupted app file. Try these troubleshooting steps:
- Restart your device: A simple reboot often resolves temporary glitches.
- Check your storage space: Ensure you have enough free space on your device.
- Clear cache and data (use with caution): Clearing the cache and data of the app might resolve some issues, but it will also delete any app data. Only try this if you don't mind losing your app's data. You can typically find this option in the app's info screen within the settings menu.
- Update the app (if possible): An outdated app might be causing problems. Try checking for updates in the Google Play Store.
- Reinstall the app: As a last resort, uninstall and reinstall the app from the Google Play Store.
Conclusion
Enabling a disabled app on Android is generally a quick and easy process. By following the steps outlined in this guide and addressing potential troubleshooting issues, you can quickly restore access to your apps and continue using your Android device without interruption. Remember to always back up your important data regularly to avoid data loss in case of unforeseen issues.