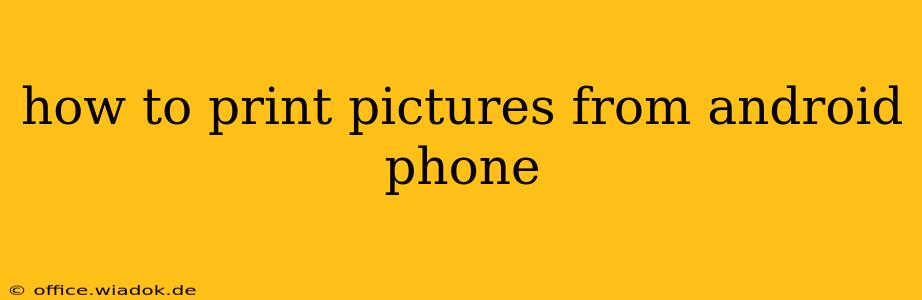Printing photos from your Android phone might seem straightforward, but navigating the various methods and potential issues can be tricky. This comprehensive guide will walk you through different printing techniques, troubleshooting common problems, and optimizing your printing experience for the best results. Whether you're printing a single cherished memory or a batch of vacation snapshots, this guide has you covered.
Understanding Your Printing Options
Before diving into the specifics, it's crucial to understand the different ways you can print pictures from your Android device. The best method depends on your printer, its connection type, and your personal preferences.
1. Direct Wireless Printing
Many modern printers support Wi-Fi Direct, allowing your phone to connect directly to the printer without needing a router. This is often the easiest method, particularly for quick prints. Look for "Wi-Fi Direct" or a similar option in your printer's settings and your phone's Wi-Fi settings.
2. Printing via Wi-Fi Network
If your printer and phone are connected to the same Wi-Fi network, this is a reliable and common method. Your phone will discover the printer through your home network. This often requires installing a printer driver or using a printing app.
3. Bluetooth Printing
Some printers offer Bluetooth connectivity, providing another wireless option. This usually requires pairing your phone and printer beforehand. Bluetooth printing is often faster than Wi-Fi for shorter print jobs.
4. USB Printing (Wired Connection)
For a direct and reliable connection, you can use a USB cable to connect your phone to the printer. This method is less common with Android phones, as it often requires an OTG (On-The-Go) adapter.
Step-by-Step Guide to Printing from Your Android Phone
The exact steps vary slightly depending on your Android version, printer model, and the printing app you use. However, the general process is similar:
1. Choosing the Right App
Most Android phones come with a built-in print service. Alternatively, many printer manufacturers offer dedicated mobile apps that often provide more features and better support. Popular third-party printing apps include those offered by HP, Canon, Epson, and others.
2. Selecting Your Photos
Open your phone's gallery app and choose the pictures you want to print. Most apps allow you to select multiple photos at once.
3. Accessing the Print Menu
Once you've selected your pictures, look for a "Share" or "Print" icon. This usually appears as a printer icon or a three-dot menu with a printer option.
4. Choosing Your Printer
Your phone should automatically detect available printers on your network. Select your printer from the list. If your printer doesn't appear, ensure it's properly connected and powered on. You may need to refresh the list or manually add your printer.
5. Setting Print Options
This is where you customize your print job. You can adjust settings such as:
- Number of copies: Specify how many copies of each photo you want.
- Paper size: Choose the appropriate paper size (e.g., letter, A4).
- Print quality: Select a print quality setting, balancing speed and image quality.
- Orientation: Choose between portrait and landscape orientation.
- Color or Black & White: Opt for color or monochrome printing.
6. Initiating the Print Job
Once you've configured your print settings, tap the "Print" button to begin the printing process. Your phone will then send the print job to your printer.
Troubleshooting Common Printing Problems
Even with careful preparation, you might encounter issues. Here are some common problems and their solutions:
- Printer not found: Ensure your printer is powered on, connected to the network, and its print services are enabled. Restart your phone and printer. Check your Wi-Fi connection.
- Print job fails: Ensure sufficient ink or toner is present. Try restarting both your phone and the printer. Check for any error messages on the printer.
- Poor print quality: Adjust print quality settings to a higher resolution. Ensure your photos are high-resolution images. Check your printer's ink levels and alignment.
- Incorrect paper size: Verify the selected paper size matches the paper loaded in your printer.
Conclusion
Printing photos from your Android phone can be a seamless and enjoyable process once you understand the available options and troubleshooting steps. By following this guide, you'll be well-equipped to print your precious memories with ease and achieve consistently excellent results. Remember to consult your printer's manual for specific instructions and troubleshooting tips.