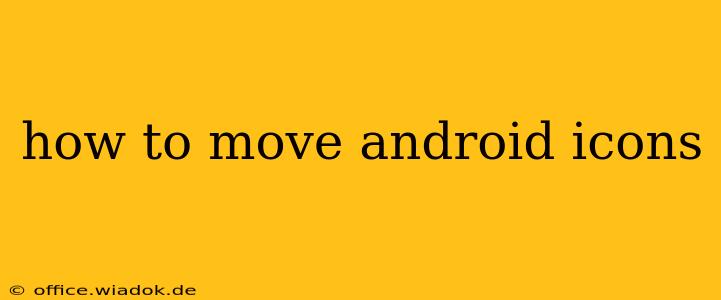Moving app icons on your Android phone is a simple task, but the exact method can vary slightly depending on your phone's manufacturer and Android version. This comprehensive guide will walk you through the process, covering different approaches and troubleshooting common issues.
Understanding Your Android Home Screen
Before diving into the steps, it's important to understand the structure of your Android home screen. It's essentially a grid where you can place app shortcuts, widgets, and folders. Moving icons involves rearranging these elements within this grid.
The Standard Method: Long Press and Drag
This is the most common way to move Android icons. It works on almost all Android devices:
- Locate the icon: Find the app icon you want to move on your home screen.
- Long press: Press and hold your finger on the icon for a second or two. You'll usually see a slight animation or haptic feedback indicating that you've entered the "move mode."
- Drag and drop: With your finger still held down, drag the icon to its desired location. You might see a subtle visual indicator showing where the icon will be placed once you release your finger.
- Release: Once you've positioned the icon where you want it, simply lift your finger. The icon will now stay in its new position.
Dealing with Widgets and Folders
Moving Widgets: Widgets, unlike app icons, often have a slightly different behavior. The process usually involves a long press, followed by dragging and dropping, but some widgets might offer resizing options as well.
Moving Folders: Folders containing multiple apps function similarly to single apps. You can long-press the folder, drag it, and drop it to a new location on your home screen. You can also add or remove apps from the folder by long-pressing an app and dragging it into or out of the folder.
Troubleshooting Common Issues
-
Icon won't move: This could be due to a software glitch or a third-party launcher interfering with the default behavior. Try restarting your phone. If the problem persists, consider checking your launcher settings or even reinstalling your launcher app (if applicable).
-
Unresponsive touch: Ensure your screen is clean and free of any obstructions. Sometimes, a screen protector can interfere with touch responsiveness.
-
Unexpected behavior: Different Android manufacturers and launchers (like Nova Launcher or Action Launcher) can have slightly different user interfaces and movement behaviors. Consult your phone's manual or the launcher's help section for more specific instructions.
Advanced Techniques: Using a Third-Party Launcher
Third-party launchers, like Nova Launcher or Action Launcher, provide more customization options than the default Android launcher. They often offer features like customizable gestures, animation effects, and more granular control over icon placement and arrangement. Exploring these launchers can significantly enhance your home screen management.
Conclusion
Moving Android icons is a fundamental aspect of personalizing your phone. While the basic drag-and-drop method works for most scenarios, understanding variations and troubleshooting tips can ensure a smooth and efficient experience. Remember to consult your device's manual or online resources specific to your Android version and launcher for the most precise and up-to-date instructions.