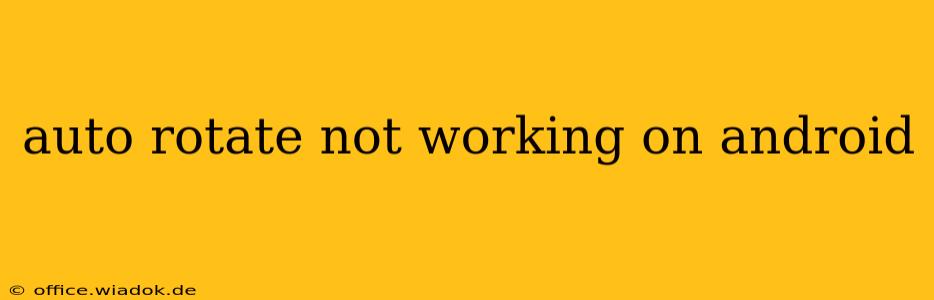Is your Android device refusing to rotate the screen when you turn it? This frustrating issue can stem from several sources, but thankfully, there are several troubleshooting steps you can take to get your auto-rotate working again. This guide will walk you through the most common causes and solutions.
Common Reasons for Auto-Rotate Failure
Before diving into solutions, let's identify the potential culprits behind your Android's auto-rotate woes:
- Auto-rotate is disabled: This is the most common reason. The auto-rotate function might simply be turned off.
- Software glitches: A minor software bug or temporary glitch could be interfering with the sensor.
- Sensor problems: The accelerometer or gyroscope responsible for detecting screen orientation might be malfunctioning.
- Conflicting apps: Certain apps might override the system's auto-rotate settings.
- Screen timeout settings: An overly aggressive screen timeout might be causing the issue.
- Low battery: In some rare cases, critically low battery power can affect sensor functionality.
Troubleshooting Steps: A Step-by-Step Guide
Let's tackle these potential problems one by one. Follow these steps methodically:
1. Check the Auto-Rotate Setting:
This is the simplest and most effective first step. The location of the auto-rotate toggle varies slightly between Android versions and device manufacturers, but it's usually found in the quick settings panel.
- Access Quick Settings: Swipe down from the top of your screen once or twice (depending on your phone's settings).
- Locate Auto-Rotate: Look for an icon that typically resembles a rotating screen or a phone with a curved arrow.
- Enable Auto-Rotate: Tap the icon to enable auto-rotate. If it's already enabled, try toggling it off and then back on again.
2. Restart Your Device:
A simple restart often resolves temporary software glitches. Power off your phone completely, wait a few seconds, and then power it back on.
3. Check for Software Updates:
Outdated software can contain bugs that affect various functionalities, including auto-rotate. Check your device's settings for available system updates and install any that are found.
4. Check Your App Permissions:
Some apps may request permission to control screen orientation. A conflicting app might be overriding your auto-rotate settings.
- Review App Permissions: Go to your device's Settings > Apps (or similar). Check the permissions of recently installed apps, especially those related to games or media players. If an app has permission to control screen orientation, consider disabling this permission temporarily to see if it resolves the issue.
5. Examine Screen Timeout Settings:
A very short screen timeout can interrupt the sensor's ability to detect orientation changes. Try increasing your screen timeout duration. You can typically find this setting in Settings > Display.
6. Calibrate Your Sensors (If Possible):
Some devices offer a sensor calibration option. This recalibrates the accelerometer and gyroscope, potentially resolving minor sensor issues. Check your device's settings or manufacturer's instructions for specific calibration steps. This option is not always available.
7. Check for Physical Damage:
If none of the above steps work, there's a possibility of physical damage to the accelerometer or gyroscope. Dropping your phone could have affected these internal components. If you suspect physical damage, contact your device manufacturer or a repair shop.
8. Factory Reset (Last Resort):
A factory reset should only be considered as a last resort, as it will erase all data on your device. Back up your important data before attempting this. Go to Settings > System > Reset options > Factory data reset.
Still Having Problems?
If you've tried all of these steps and your Android's auto-rotate is still not working, it's highly recommended to contact your device manufacturer or a qualified repair technician. The problem might require more advanced troubleshooting or hardware repair. Remember to always back up your data before attempting any major troubleshooting steps.