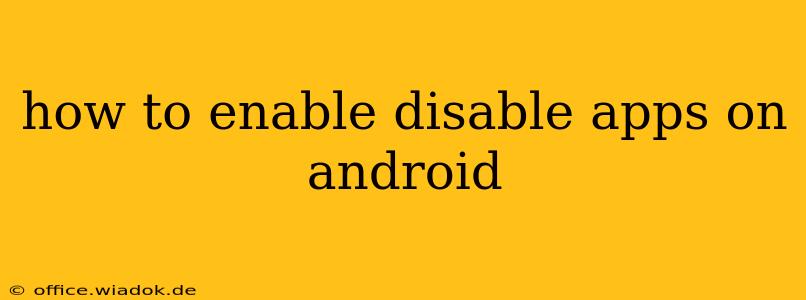Android's flexibility allows you to manage your apps with ease, enabling or disabling them based on your needs. Whether you're trying to free up storage space, improve performance, or simply declutter your app drawer, knowing how to manage your applications is crucial. This guide will walk you through the process, covering various Android versions and scenarios.
Understanding App Enabling and Disabling
Before diving into the how-to, it's essential to understand the difference between disabling and uninstalling an app:
-
Disabling an app: This hides the app icon from your app drawer and prevents it from running in the background. However, the app's data remains on your device, and you can easily re-enable it later. This is ideal for apps you rarely use but don't want to completely remove.
-
Uninstalling an app: This completely removes the app and its associated data from your device. You'll need to redownload it from the Google Play Store if you want to use it again. This is best for apps you no longer need or want.
Methods for Enabling and Disabling Apps on Android
The exact steps for managing apps may slightly differ depending on your Android version and device manufacturer's customizations. However, the general process remains consistent.
Method 1: Using the Settings Menu (Most Android Versions)
This is the standard method across most Android versions:
-
Open Settings: Locate the "Settings" app on your device (usually a gear icon).
-
Find Apps: Look for options like "Apps," "Applications," or "App Management." The exact wording may vary.
-
Select the App: Browse the list of installed apps and find the one you want to enable or disable.
-
Enable/Disable: Tap on the app. You should see options like "Disable," "Force Stop," and "Uninstall." If the app is already disabled, you'll typically see an "Enable" option.
-
Confirm: Android will often prompt you to confirm your action before disabling or enabling the app.
Important Note: Some pre-installed system apps may not be fully disableable. You might only be able to "Force Stop" them, preventing them from running in the background.
Method 2: Using the App Drawer (Some Android Versions)
Some Android versions offer a quicker way to disable apps directly from the app drawer:
-
Long-press an app icon: Press and hold the icon of the app you want to disable.
-
Look for options: A menu should appear offering options such as "App info," "Uninstall," or "Disable."
-
Select the appropriate action: Choose "Disable" to hide the app.
Method 3: Dealing with Stubborn Apps
Sometimes, you might encounter apps that resist disabling. This is often the case with system apps or apps crucial for device functionality. In such scenarios, you might only be able to force stop the app, which temporarily halts its operation. Remember, forcefully stopping system apps can potentially lead to instability, so proceed with caution.
Troubleshooting and Considerations
-
System Apps: Be cautious when disabling system apps. Disabling essential system apps can cause malfunctions or instability in your Android device.
-
Third-Party App Managers: Several third-party apps offer more advanced app management features. However, use caution when installing such apps, ensuring they're from reputable sources to avoid malware.
-
Re-enabling Apps: If you disable an app and later decide you need it, you can easily re-enable it through the same settings menu used for disabling.
By following these steps, you can effectively manage your Android apps, freeing up space, optimizing performance, and maintaining a clutter-free mobile experience. Remember always to exercise caution when dealing with system apps.