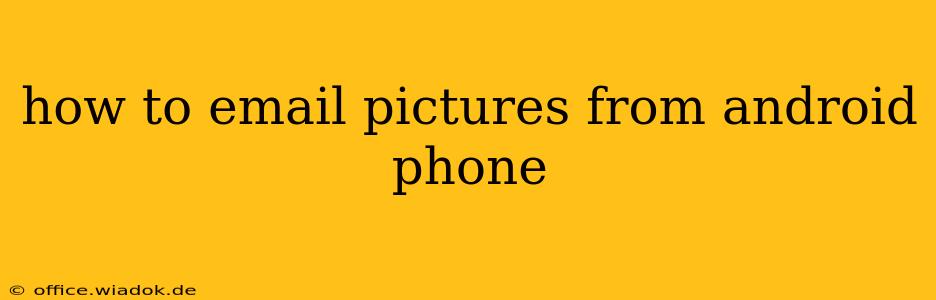Sending pictures via email from your Android phone might seem straightforward, but there are several methods, each with its own advantages and disadvantages. This guide will walk you through the various options, helping you choose the best approach for your needs and ensuring your emails arrive successfully and look great.
Understanding Your Email Client and Android Version
Before diving into the methods, it's crucial to understand that the exact steps might slightly vary depending on your email provider (Gmail, Outlook, Yahoo, etc.) and your Android version. However, the core principles remain consistent across most devices.
Method 1: Attaching Images Directly from the Email App
This is the most common and generally easiest method.
Steps:
- Open your email app: Locate and open your preferred email client (Gmail, Outlook, etc.).
- Compose a new email: Tap the compose button (usually a pen or plus icon).
- Add recipients: Enter the email addresses of the recipients.
- Add a subject: Write a concise and descriptive subject line.
- Attach the image: Most email apps have a paperclip or attachment icon. Tap this. You'll then be presented with options to select files from your phone's storage. Navigate to the folder containing your picture and select it. You can typically select multiple images at once.
- Write your email body: Add any text you want to include in the email.
- Send the email: Tap the send button.
Pros: Simple and readily accessible. Works well for a small number of images.
Cons: Can be cumbersome for sending many pictures. Image quality might be compressed, especially if the images are large.
Method 2: Using Cloud Storage Services (Google Drive, Dropbox, etc.)
This method is ideal for sharing larger images or numerous photos.
Steps:
- Upload images to your cloud storage: Upload the images you want to share to your preferred cloud service (Google Drive, Dropbox, OneDrive, etc.).
- Share the link: Once uploaded, share the link to the image(s) or folder containing the images directly from the cloud storage app. Most cloud services provide a simple share option that generates a link.
- Paste the link into your email: Open your email app, compose a new email, and paste the shared link into the email body.
Pros: Ideal for large files and multiple images. Maintains original image quality.
Cons: Requires an internet connection for both uploading and downloading. Recipients need internet access to view the images.
Method 3: Using Messaging Apps (WhatsApp, Telegram, etc.)
If your recipient also uses messaging apps, this can be a quick and easy alternative.
Steps:
- Open the messaging app: Launch your preferred messaging app (WhatsApp, Telegram, etc.).
- Select the recipient: Choose the contact you wish to send the images to.
- Attach images: Look for the attachment icon (usually a paperclip or plus sign). Select the images from your gallery.
- Send the message: Tap the send button.
Pros: Fast and efficient, especially for smaller images.
Cons: Not a true email method; better suited for casual sharing within a closed network.
Tips for Optimizing Email Image Sending
- Resize large images: Large images can significantly increase email size and loading times. Consider resizing images before sending, especially if sending multiple pictures. Many photo editing apps offer this functionality.
- Compress images: Image compression reduces file size without drastically impacting quality. Numerous apps offer lossless or near-lossless compression.
- Use descriptive file names: Giving your images descriptive names helps recipients understand the content at a glance.
By understanding these methods and implementing these tips, you can efficiently and effectively email pictures from your Android phone, ensuring a smooth and successful sharing experience. Remember to always respect recipient preferences and consider their internet bandwidth when sending large files.