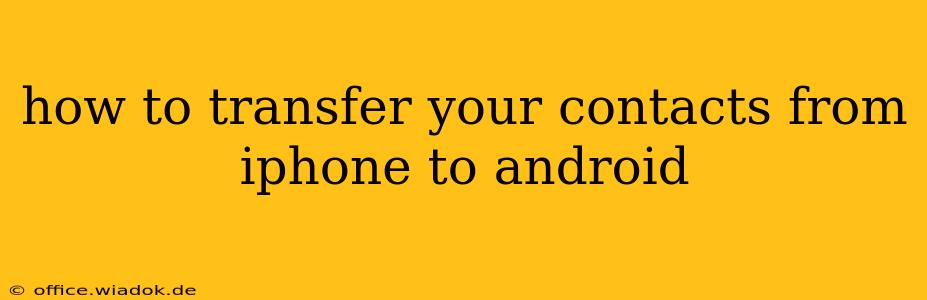Switching from an iPhone to an Android? It's a big decision, but transferring your contacts doesn't have to be a headache. This guide will walk you through several methods, ensuring a smooth and complete transition of your valuable contact information. We'll cover options that suit various tech comfort levels, from the simplest methods to more advanced techniques.
The Easiest Methods: Leveraging Cloud Services
The easiest and most recommended ways to transfer your contacts involve utilizing cloud services you likely already use. This minimizes the technical hurdles and ensures a quick transfer.
1. Using Google Account:
This is the most straightforward method for Android users. If you've already set up a Google account for your new Android device, this is your best bet.
- On your iPhone: Open the Settings app, tap on your Apple ID at the top, then select iCloud. Tap Contacts, and ensure the toggle is switched ON. This ensures your contacts are synced to iCloud.
- On your iPhone (Important Step): Now, go back to Settings, then Accounts & Passwords. Tap "Add Account" and choose "Google". Log in with your Google account credentials. Once logged in, ensure that the "Contacts" toggle is switched ON. This will sync your iCloud contacts to your Google account.
- On your Android: During the initial setup of your Android device or afterward, sign in with the same Google account. Your contacts will automatically sync.
2. Using a Microsoft Account (Outlook):
If you primarily use Outlook, this method offers a similar seamless transfer.
- On your iPhone: Open the Settings app, go to Accounts & Passwords, tap "Add Account" and select "Outlook". Log in with your Outlook credentials. Ensure the "Contacts" toggle is switched ON. This will sync your iPhone contacts to your Outlook account.
- On your Android: Add the same Outlook account to your Android device's settings (usually under "Accounts"). Make sure the "Contacts" toggle is switched ON for syncing.
More Involved Methods: For Specific Scenarios
These methods offer more control but require slightly more technical understanding.
3. Exporting from iCloud and Importing to Google:
This provides a manual backup and import method, offering a degree of control.
- On your iPhone: Access icloud.com on your computer (or another device). Log in with your Apple ID. Select Contacts. Select all contacts and export them as a vCard (.vcf) file.
- On your Android: Open the Contacts app. Look for the option to import contacts (often found in the menu represented by three vertical dots). Choose to import from your device's storage, locate the vCard file, and import.
4. Using a Third-Party App:
Several apps specialize in transferring data between iOS and Android. Research reputable apps carefully before downloading and using them; check reviews to ensure they are safe and reliable. These apps often streamline the process, but always ensure you understand their permissions and privacy policies.
Troubleshooting Tips:
- Ensure proper internet connectivity: Syncing requires a stable internet connection on both devices.
- Check account settings: Verify that contact syncing is enabled in both your iCloud/Outlook and Google/other account settings.
- Restart devices: A simple restart can resolve minor syncing issues.
- Check for software updates: Update your iPhone and Android operating systems to benefit from the latest bug fixes and improvements.
Conclusion: A Smooth Transition Awaits
Transferring contacts from iPhone to Android can be incredibly simple with the right method. By utilizing cloud services or carefully following the manual methods outlined above, you can effortlessly move your contacts and maintain your connections. Choose the method that best fits your comfort level and enjoy your new Android device!