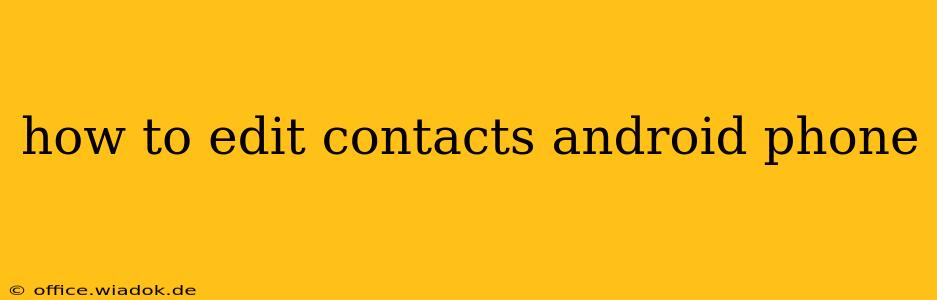Editing contacts on your Android phone is a straightforward process, but the exact steps might vary slightly depending on your Android version and phone manufacturer. This comprehensive guide will walk you through the process, covering various methods and troubleshooting common issues. We'll explore how to edit existing contacts, add new information, and manage multiple contact entries.
Accessing Your Contacts
Before you can edit a contact, you need to access your contact list. There are several ways to do this:
-
Using the Contacts App: Most Android phones have a dedicated "Contacts" or "People" app. Find the icon (usually a person's head and shoulders) in your app drawer and tap it.
-
Using the Phone App: Some phones allow you to access contacts directly from the phone app. When you open your phone app, you might see a tab or section labeled "Contacts."
-
Using Google Contacts (if using a Google account): If you're using a Google account to sync your contacts, you can also access and edit them through the Google Contacts website (contacts.google.com). This offers a desktop-friendly view and additional management options.
Editing an Existing Contact
Once you've accessed your contacts, follow these steps to edit an existing entry:
-
Find the Contact: Locate the contact you want to edit by scrolling through the list or using the search bar.
-
Open the Contact: Tap on the contact's name to open their details.
-
Edit the Information: You'll see various fields for information such as name, phone numbers, email addresses, postal address, and more. Tap on the field you want to edit (e.g., "Phone," "Email").
-
Make Your Changes: Edit the existing information or add new details. You can add multiple phone numbers, email addresses, or other contact information as needed.
-
Save Your Changes: Once you've finished making your edits, tap the "Save" button (often represented by a checkmark or a floppy disk icon). The changes should be automatically saved and synced if you have cloud syncing enabled.
Adding New Information to a Contact
Adding new information to an existing contact is similar to editing existing information. Simply locate the relevant field and tap it to add a new entry. For example, if you want to add a new phone number, tap the "Add phone" button.
Managing Duplicate Contacts
Over time, you might accumulate duplicate contacts. Here's how to handle them:
-
Manual Deletion: Carefully review your contacts and manually delete any duplicate entries.
-
Using Contact Management Apps: Several third-party apps specialize in merging and managing duplicate contacts. These apps can automatically detect and merge duplicates, saving you time and effort.
-
Google Contacts' Merge Feature: If you use Google Contacts, it may offer suggestions to merge duplicates automatically. Check within the Google Contacts settings for merge options.
Troubleshooting Common Issues
-
Contacts Not Syncing: Ensure your phone is connected to a stable internet connection and that you have enabled contact syncing in your account settings. Check your cloud storage settings (Google Drive, etc.) to verify syncing is activated.
-
Unable to Edit a Contact: Try restarting your phone. If the problem persists, check for app updates or consider clearing the cache and data of the Contacts app (but be aware this might temporarily remove unsynced data).
Conclusion
Editing contacts on your Android phone is a fundamental task, and understanding these methods will help you maintain an organized and up-to-date contact list. Whether you're adding a new email address, correcting a phone number, or merging duplicates, the process is generally intuitive. By following these steps and troubleshooting tips, you can effectively manage your contacts and ensure easy communication. Remember to regularly back up your contacts to avoid data loss.