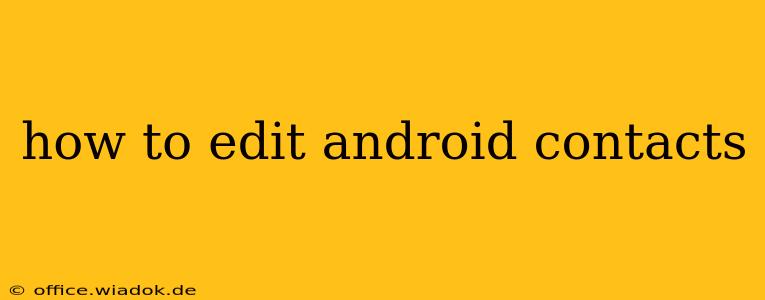Managing your contacts is crucial for staying connected. Whether you need to update a phone number, add a new email address, or simply correct a spelling error, knowing how to edit your Android contacts efficiently is essential. This guide provides a step-by-step walkthrough, covering various methods and addressing common issues.
Accessing Your Android Contacts
Before you can edit, you need to access your contacts list. There are several ways to do this, depending on your Android version and device manufacturer:
- Using the Phone App: Most Android phones have a dedicated "Contacts" app, often found in the app drawer. Simply tap the app icon to open it.
- Using Google Contacts: If you use a Google account, your contacts are synced with Google Contacts. You can access them via the Google Contacts app or through the contacts.google.com website on your computer.
Editing Existing Contacts on Android
Once you've accessed your contacts, editing is straightforward:
Method 1: Editing from the Contact List
- Locate the Contact: Scroll through your contact list and find the entry you want to modify.
- Tap the Contact: Tap the contact's name to open their details.
- Edit the Information: You'll see various fields, including name, phone numbers, email addresses, postal address, and more. Tap the field you want to change and make your edits. For example, to change a phone number, tap the existing number, delete it, and enter the new one.
- Save the Changes: Usually, a "Save" or "Done" button will appear in the top right corner. Tap this button to save your changes. Changes should automatically sync across your devices if you're using a cloud service like Google Contacts.
Method 2: Editing from the Quick Contact Card (Some Devices)
Some Android devices offer a quick contact card when you long-press a contact in your call log or message list. This card provides a shortcut for making calls, sending messages, and editing basic contact details. The editing process is similar to Method 1, with a "Save" or "Done" option to confirm your edits.
Method 3: Editing Multiple Contacts (Limited Functionality)
While Android doesn't offer bulk editing in the same way as some desktop applications, you can sometimes edit multiple contacts with similar information through the use of third-party apps. These apps often provide functionalities like merging contacts or applying batch edits. However, always ensure you download reputable apps from the Google Play Store.
Troubleshooting Common Contact Editing Issues
- Contacts Not Syncing: Ensure your device is connected to the internet and that your Google account (or other syncing service) is correctly configured. Check your account settings to confirm that contact syncing is enabled.
- Changes Not Saving: Try restarting your device. If the issue persists, check for app updates or consider clearing the cache and data for your Contacts app (this will not delete your contacts).
- Duplicate Contacts: Use the built-in tools in your Contacts app or third-party apps to merge duplicate contacts.
Tips for Efficient Contact Management
- Regularly Review and Update: Make it a habit to update your contacts periodically to ensure accuracy.
- Use Contact Groups: Organize your contacts into groups for easier communication and management.
- Add Detailed Information: Include as much relevant information as possible, such as birthdays, addresses, and company details.
- Back up your Contacts: Regularly back up your contacts to prevent data loss. You can do this through cloud services or by exporting your contacts to a VCF file.
By following these steps and tips, you can effectively edit and manage your Android contacts, ensuring you stay connected and organized. Remember to always double-check your changes before saving to avoid accidental data loss.