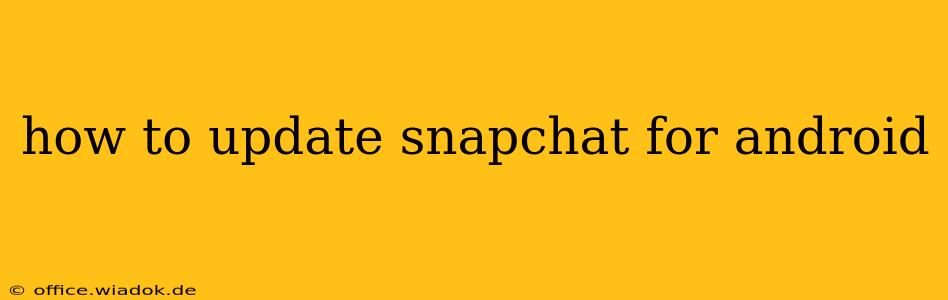Staying updated with the latest Snapchat features and improvements is crucial for an optimal user experience. This guide provides a step-by-step walkthrough on how to update your Snapchat app on your Android device, ensuring you always have access to the newest functionalities and bug fixes.
Understanding Android App Updates
Before diving into the update process, it's helpful to understand why updating your apps is important. Updates often include:
- New Features: Snapchat regularly introduces new lenses, filters, features, and improvements to enhance your experience.
- Bug Fixes: Developers constantly work to squash bugs and glitches that might affect performance or functionality.
- Security Patches: Updates often incorporate security patches to protect your data and privacy.
- Performance Enhancements: Updates can improve the overall speed and efficiency of the app.
Updating Snapchat on Your Android Device
There are two primary ways to update Snapchat on your Android phone or tablet:
Method 1: Updating through the Google Play Store
This is the most common and recommended method:
-
Open the Google Play Store: Locate the Play Store app icon on your home screen or app drawer and tap it to open.
-
Access Your Account: Ensure you're logged into your Google account. If not, you'll be prompted to sign in.
-
Check for Updates: There are several ways to find updates:
- Tap your profile icon: This is usually located in the top right corner. A list of your apps and their update status will be displayed. If an update is available for Snapchat, you'll see an "Update" button next to it.
- Search for Snapchat: Type "Snapchat" into the search bar. If an update is available, it will be clearly indicated on the app's listing.
-
Tap "Update": Once you've located the update button next to Snapchat, tap it. The update will begin downloading and installing automatically.
-
Wait for Completion: Allow the update to complete. This may take a few minutes depending on your internet connection speed and the size of the update.
-
Open Snapchat: Once the update is complete, you can open Snapchat and enjoy the latest version.
Method 2: Updating from the Snapchat App (Less Reliable)
While less reliable than updating through the Play Store, some users report being able to trigger an update from within the Snapchat app itself. This typically involves checking the app's settings for an update notification. However, this method is not consistently available and may not always work.
Troubleshooting Update Issues
If you encounter problems updating Snapchat, try these troubleshooting steps:
- Check your internet connection: Ensure you have a stable internet connection (Wi-Fi is preferred).
- Restart your device: A simple restart can often resolve minor glitches.
- Clear the Play Store cache and data: This can resolve issues related to the Play Store's functionality. Go to your device's Settings > Apps > Google Play Store > Storage > Clear Cache and Clear Data.
- Check for sufficient storage space: Ensure you have enough free space on your device to accommodate the update.
- Check for updates to the Google Play Store itself: An outdated Play Store can prevent app updates.
- Contact Snapchat support: If none of these steps work, you may need to contact Snapchat support directly for assistance.
By following these steps, you can keep your Snapchat app updated and enjoy all the latest features and improvements. Remember that keeping your apps updated is crucial for both performance and security.