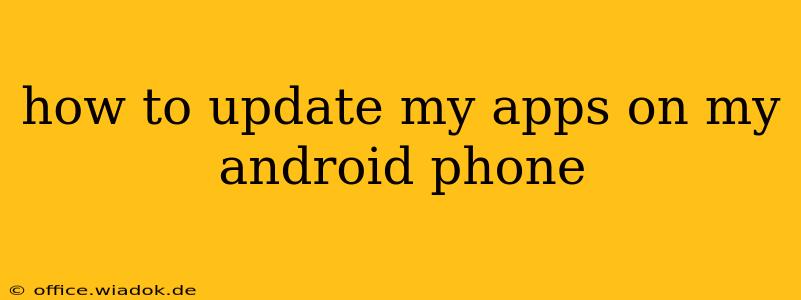Keeping your Android apps up-to-date is crucial for several reasons. Updates often include new features, performance improvements, and crucial security patches. Outdated apps can be buggy, slow, and even vulnerable to security threats. Fortunately, updating your apps on Android is straightforward. This guide will walk you through several methods, ensuring you always have the latest versions of your favorite applications.
Method 1: Using the Google Play Store
This is the most common and recommended method for updating your Android apps.
-
Open the Google Play Store: Locate the Play Store app icon (a multicolored triangle) on your home screen or app drawer and tap it to open.
-
Access the "My apps & games" section: At the top left, you'll usually find a menu icon (three horizontal lines). Tap it, then select "My apps & games."
-
View updates: This section displays all your installed apps. You'll see a list of apps with available updates marked with an "Update" button. Apps that are already up-to-date will show "Open" or similar text.
-
Update individual apps: Tap the "Update" button next to each app you want to update. You can also tap "Update all" to update all apps simultaneously (note: this might take some time depending on your internet connection and the number of apps).
-
Monitor progress: The Play Store will show the download and installation progress for each app. Once finished, the app will be updated.
Method 2: Enabling Auto-Update
To avoid manually updating apps one by one, you can enable automatic updates in the Play Store settings.
-
Open the Google Play Store app.
-
Access settings: Tap your profile picture or icon in the top right corner.
-
Navigate to app settings: Scroll down and tap on "Settings."
-
Enable auto-update: Look for the "Auto-update apps" option. You'll typically have three choices:
- Auto-update apps over Wi-Fi only: This is the recommended option to avoid using mobile data for updates, potentially saving you money on your data plan.
- Auto-update apps over any network: This allows updates over both Wi-Fi and mobile data but can consume significant mobile data. Use with caution.
- Don't auto-update apps: This disables automatic updates entirely.
Troubleshooting Update Issues
If you encounter problems updating your apps, try these troubleshooting steps:
- Check your internet connection: Ensure you have a stable internet connection (Wi-Fi is preferable).
- Restart your phone: A simple restart can often resolve temporary glitches.
- Clear the Play Store cache and data: Go to your phone's settings, find "Apps," locate "Google Play Store," and clear both cache and data. This will not delete your apps or data.
- Check for sufficient storage: Make sure you have enough free storage space on your device. Apps require space to update.
- Update the Play Store itself: An outdated Play Store can sometimes cause update issues. Check for Play Store updates through the Play Store itself.
- Contact Google Play Support: If you've exhausted all other options, contact Google Play support for further assistance.
Staying Secure with App Updates
Regularly updating your apps is not just about new features; it's about security. Developers frequently release updates to patch vulnerabilities that could expose your device and data to malicious actors. Make app updates a regular part of your Android phone maintenance routine to ensure a smooth, secure, and enjoyable mobile experience.