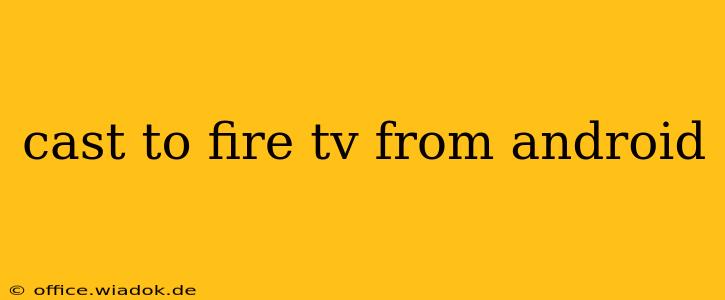Casting your Android screen to your Amazon Fire TV is a fantastic way to share photos, videos, presentations, and more on the big screen. Whether you're showing off vacation pictures, playing a mobile game, or giving a quick presentation, this guide will walk you through the process and troubleshoot common issues.
Understanding the Casting Process
Before we dive into the specifics, it's important to understand the core methods for casting from Android to Fire TV. Primarily, this is accomplished using Miracast, a wireless display standard. However, the specific implementation and ease of use can vary based on your Android device's manufacturer and the Fire TV's software version.
Key Requirements:
- Compatible Devices: Ensure both your Android device and Fire TV are compatible with Miracast. Most modern devices support this, but older models might not. Check your device's specifications for confirmation.
- Network Connection: Both devices need to be connected to the same Wi-Fi network. A strong and stable connection is crucial for a smooth casting experience.
- Fire TV Software: Make sure your Fire TV's software is up-to-date. Updates often include performance improvements and bug fixes that can enhance the casting experience.
Casting Your Android Screen to Fire TV: Step-by-Step
The exact steps might vary slightly depending on your Android version and Fire TV model, but the general process remains consistent.
1. Prepare Your Devices:
- Ensure both your Android device and Fire TV are connected to the same Wi-Fi network.
- On your Fire TV, navigate to the settings menu and look for the "Display & Sound" or similar option. You should find a setting related to "Screen Mirroring" or "Wireless Displays." Enable this feature. The exact naming might differ based on your Fire TV's software version.
2. Initiate Casting from Your Android Device:
- Pull down the notification shade on your Android device.
- Look for the "Cast" or "Screen Mirroring" icon (it usually resembles a screen with a Wi-Fi symbol).
- Tap on the icon.
- Select your Fire TV from the list of available devices.
3. Connecting & Troubleshooting:
- Once selected, your Android screen should begin mirroring on your Fire TV. If not, ensure both devices are on the same Wi-Fi network and that screen mirroring is enabled on your Fire TV.
- If you encounter connection issues, try restarting both your Android device and Fire TV. Check your Wi-Fi network for any connectivity problems. A weak signal can significantly impact the quality of the cast.
- Important Note: Some apps may not support casting. If a specific app isn't mirroring correctly, it may be due to app restrictions or incompatibility.
4. Disconnecting the Cast:
- Once you're finished casting, go back to your Android device's notification shade and tap the "Cast" or "Screen Mirroring" icon.
- Select "Stop Casting" or the equivalent option to disconnect.
Advanced Tips & Considerations
- App-Specific Casting: Many streaming apps offer built-in casting functionality. This is often a more reliable and efficient method than screen mirroring. Look for the cast button within the app itself.
- Network Performance: A slow or congested Wi-Fi network can lead to lag and interruptions during casting. Prioritize your network bandwidth if you experience issues.
- Alternative Casting Methods: If Miracast isn't working, consider exploring other casting options, such as using a compatible app that supports casting to Fire TV.
Conclusion: Seamless Screen Sharing
Casting your Android screen to your Fire TV provides a convenient way to enjoy your mobile content on a larger display. By following these steps and understanding potential troubleshooting techniques, you can ensure a smooth and enjoyable casting experience. Remember to keep your devices updated for optimal performance and compatibility.