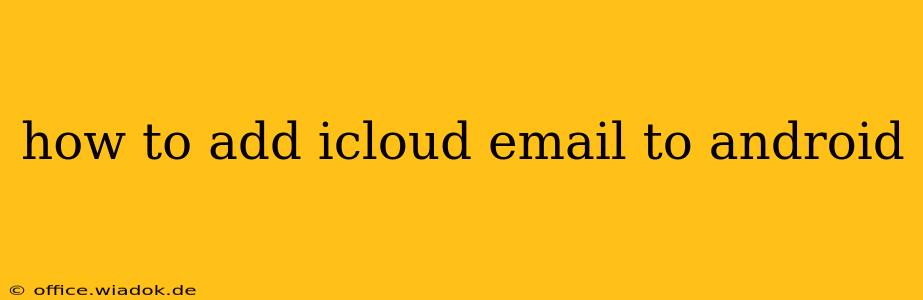Adding your iCloud email to your Android phone or tablet allows you to access your messages, contacts, and calendar directly from your device. This guide provides a step-by-step walkthrough, addressing common issues and offering tips for a seamless setup.
Understanding the Methods: IMAP vs. Exchange
Before we begin, it's crucial to understand the two primary methods for accessing your iCloud email on Android: IMAP and Exchange.
-
IMAP (Internet Message Access Protocol): This method synchronizes your emails, but not your contacts or calendar. It's a simpler setup, ideal if you only need email access.
-
Exchange ActiveSync: This offers full synchronization, including email, contacts, and calendar. It’s the preferred method for a complete iCloud experience on Android. However, it requires enabling two-factor authentication on your Apple ID.
We'll detail both methods below.
Method 1: Adding iCloud Email via IMAP
This method is straightforward and only requires your iCloud email address and password.
Step 1: Accessing your Android's Email Settings:
On most Android devices, you'll find the email app in your app drawer. Open it and tap "Add account" or a similar option.
Step 2: Choosing "Other" or "Manual Setup":
You likely won't see "iCloud" as a direct option. Instead, select "Other" or "Manual setup." The exact wording varies slightly depending on your Android version and email app.
Step 3: Entering your iCloud Email Information:
You'll now be prompted to enter your iCloud email address and password. Enter them accurately.
Step 4: Configuring IMAP Settings:
This is where the IMAP settings come into play. You'll need the following:
- Incoming Server:
imap.mail.me.com - Port:
993 - Security Type:
SSL/TLS
Step 5: Configuring SMTP Settings (for sending emails):
For outgoing emails (sending messages), you'll need SMTP settings:
- Outgoing Server:
smtp.mail.me.com - Port:
587or465(experiment with both if one doesn't work) - Security Type:
SSL/TLS - Require sign-in: Check this box.
Step 6: Testing and Saving:
After entering all the settings, your Android device will attempt to connect to your iCloud account. If successful, you'll be able to send and receive emails. Save the configuration to complete the process.
Important Note: If you encounter errors, double-check your password and settings, ensuring they match the information provided above.
Method 2: Adding iCloud Email via Exchange ActiveSync
This method offers a more integrated experience. Remember, you'll need two-factor authentication enabled on your Apple ID.
Step 1: Generate an App-Specific Password:
Go to your Apple ID account settings on a computer or another device. Navigate to the security section and generate an app-specific password. This password is specifically for your Android device and will be different from your regular iCloud password.
Step 2: Adding the Account on Android:
Follow steps 1 and 2 from Method 1. However, instead of choosing "Other" or "Manual Setup," look for "Microsoft Exchange" or "Exchange" in the account options list.
Step 3: Entering your Information:
Enter your iCloud email address and the app-specific password you generated in Step 1. Android should automatically detect the Exchange server settings. If it doesn't, you might need to enter m.icloud.com as the server address.
Step 4: Granting Permissions:
You will be asked to grant permissions to access your email, contacts, and calendar. Allow these permissions for full synchronization.
Step 5: Testing and Saving:
Test the connection and save your settings. Your iCloud email, contacts, and calendar should now synchronize with your Android device.
Troubleshooting Common Issues
- Incorrect Password: Double-check your password (or app-specific password for Exchange).
- Two-Factor Authentication: Ensure two-factor authentication is enabled on your Apple ID (especially for Exchange).
- Server Settings: Verify the server addresses and ports. Slight variations might exist depending on your iCloud region.
- Firewall or Network Restrictions: Check if your network's firewall or security settings are blocking the connection.
By following these steps, you can easily access your iCloud email on your Android device. Choose the method that best suits your needs, and don't hesitate to troubleshoot any issues encountered along the way. Remember to prioritize security by using strong passwords and enabling two-factor authentication where applicable.