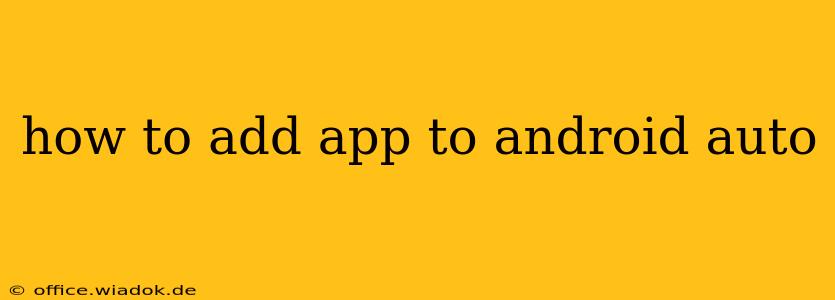Adding apps to Android Auto can significantly enhance your in-car experience, providing access to navigation, music, messaging, and more. However, the process isn't always intuitive. This guide will walk you through adding apps to Android Auto, troubleshooting common issues, and understanding the limitations.
Understanding Android Auto App Compatibility
Before diving into the process, it's crucial to understand that not all Android apps are compatible with Android Auto. Only apps specifically designed and optimized for the in-car environment will work. This is primarily for safety reasons – distracting apps are deliberately excluded.
Check the Google Play Store listing for any app you want to add. Look for explicit mention of "Android Auto compatible" or a badge indicating its compatibility. If it's not listed, it likely won't work.
Adding Apps to Android Auto: A Step-by-Step Guide
The process is generally straightforward, but slight variations might exist depending on your Android phone's operating system and your car's infotainment system.
1. Ensure Your Phone and Car are Connected:
- Make sure your Android phone is connected to your car's infotainment system via USB. Bluetooth connection alone is usually insufficient for most apps.
- Android Auto should automatically launch on your car's screen if it's properly set up.
2. Check for Updates:
- Update both your Android Auto app and the Android Auto apps you want to use on your phone. Outdated versions can lead to compatibility issues.
3. Navigate to the Android Auto App Interface:
- Once connected, you'll see the Android Auto home screen on your car's display.
4. Access App Selection (varies by car and phone):
- Most systems allow you to browse available apps directly from the Android Auto home screen. Look for an app drawer, menu icon (usually three vertical dots), or a dedicated "Apps" button. Your car's manual should clarify this process.
5. Select and Launch the App:
- Find the app you wish to use from the available list. Tap on it to launch it within the Android Auto environment.
6. Permissions and Setup:
- Some apps may require additional permissions or setup steps the first time they are launched in Android Auto. Follow the on-screen instructions.
Troubleshooting Common Issues
Problem: The App Isn't Showing Up
- Solution: Check for compatibility on the Google Play Store. Ensure the app is updated on your phone. Restart both your phone and your car's infotainment system.
Problem: The App Crashes or Freezes
- Solution: Report the bug to the app developer. Try uninstalling and reinstalling the app. Check for Android Auto and phone OS updates.
Problem: Connection Issues
- Solution: Verify your USB cable is properly connected and functioning. Try a different USB port in your car. Restart your phone and car.
Problem: Slow Performance
- Solution: Ensure your phone's software is updated and there isn't insufficient storage space. A weak or faulty USB connection can also cause slow performance.
Optimizing Your Android Auto Experience
- Choose compatible apps: Stick to apps explicitly designed for Android Auto.
- Regularly update apps: Keep your Android Auto app and compatible apps updated for optimal performance and bug fixes.
- Use a high-quality USB cable: Avoid cheap cables which might lead to connection interruptions.
- Check your phone's storage: Free up storage space on your phone to improve performance.
By following these steps and troubleshooting tips, you can effectively add and use apps in your Android Auto system. Remember to prioritize safety while driving and only use compatible applications to ensure a smooth and secure experience.