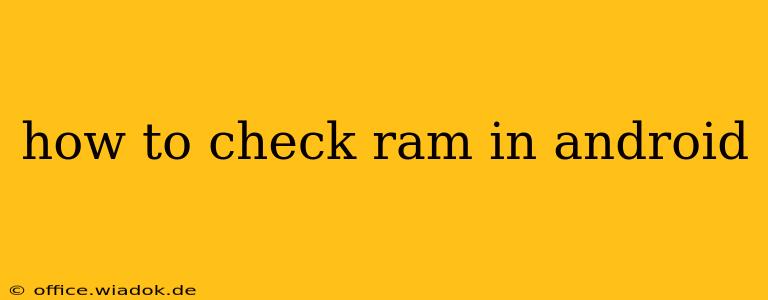Knowing your Android device's RAM (Random Access Memory) is crucial for understanding its performance capabilities and troubleshooting potential issues. Low RAM can lead to slowdowns, app crashes, and an overall sluggish experience. This guide provides multiple methods to check your Android's RAM, catering to different Android versions and device models.
Method 1: Using the Device's Settings Menu (Most Android Versions)
This is generally the easiest and most accessible method. The exact location of the RAM information might vary slightly depending on your Android version and device manufacturer, but the steps are broadly similar.
-
Open Settings: Find the "Settings" app icon (usually a gear or cogwheel) on your home screen or app drawer and tap it.
-
Navigate to "About Phone" or "About Device": The exact name might differ, but look for an option with "About" and your device's name.
-
Find "RAM" or "Memory": Within the "About Phone" or "About Device" section, you should find an entry showing your device's total RAM. It might be labelled as "RAM," "Memory," "Total RAM," or something similar. The information displayed usually shows the total RAM available, not the currently used RAM.
Method 2: Utilizing the Developer Options (More Detailed Information)
Developer options provide a more detailed view of your device's performance and usage statistics, including RAM usage. However, these options are usually hidden by default.
-
Enable Developer Options: Go to "Settings" > "About Phone" > "Software Information" (or similar). Locate the "Build number" and tap it repeatedly (7-10 times, usually) until a message appears stating that you're now a developer.
-
Access Developer Options: Go back to the main "Settings" menu and you should now see a new option called "Developer options." Tap it.
-
Find Memory Information: Within Developer Options, look for options related to memory usage. Some devices may show real-time RAM usage, while others may provide a summary of memory usage over a period. Note that this information is dynamic; the numbers will change as you use your phone.
Method 3: Using Third-Party Apps (Real-Time Monitoring)
Several third-party apps available on the Google Play Store provide real-time monitoring of your device's RAM usage, CPU usage, storage, and other system information. These apps often offer a more visually appealing and easily understandable presentation of the data than the built-in system settings. Always download apps from reputable sources to avoid malicious software. Search the Play Store for terms like "system monitor," "device info," or "RAM monitor" to find suitable apps.
Understanding Your RAM Usage
Once you've checked your RAM, understanding its usage is key. If you consistently see high RAM usage (close to the total RAM), your device may be struggling. This could be due to running too many apps simultaneously, using resource-intensive apps, or having a limited amount of RAM compared to your usage demands. Consider closing unnecessary apps, uninstalling unused apps, or upgrading to a device with more RAM if you regularly encounter performance issues.
Troubleshooting Low RAM Issues
Experiencing consistent slowdowns or app crashes even after closing unnecessary apps could indicate a deeper problem. Here are a few things to consider:
- Check for malware: Run a virus scan using a reputable security app.
- Update your apps: Outdated apps can be resource-intensive and buggy.
- Clear cache and data: This can free up space and improve performance. Go to "Settings" > "Apps" and find individual apps to clear their cache and data.
- Factory reset (last resort): This should only be done as a last resort after backing up your data.
By understanding how to check your Android's RAM and interpreting the results, you can better manage your device's performance and troubleshoot potential issues. Remember to choose the method that best suits your comfort level and Android version.