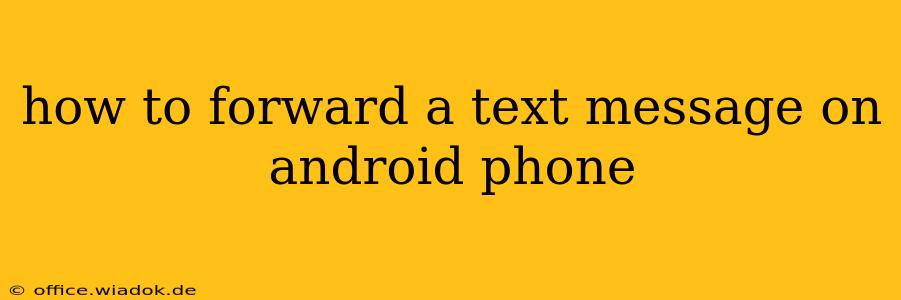Forwarding text messages on your Android phone is a simple process, but the exact steps might vary slightly depending on your messaging app. This guide covers the most common methods and troubleshooting tips to help you quickly share those important texts.
Understanding Different Messaging Apps
Before we dive into the how-to, it's crucial to understand that the method might differ slightly depending on whether you're using the default Android Messages app, or a third-party app like WhatsApp, Google Messages, or Textra. The core functionality remains the same, but the visual cues may change.
Forwarding Texts Using the Default Android Messages App (or Similar)
This section outlines the most common method for forwarding text messages on standard Android devices.
Step 1: Open the Message Thread
Locate the text message you wish to forward. Open the conversation thread containing the specific message.
Step 2: Select the Message
Long-press (hold your finger down) on the message you want to forward. This will usually highlight the message. You may also see options appear at the top or bottom of your screen.
Step 3: Choose the Forward Option
After selecting the message, you'll usually see a menu appear with various options. Look for an icon or a text option that says "Forward," "Share," or a similar indicator. Tap on it.
Step 4: Select the Recipient
A new screen will appear, showing your contact list. Select the contact(s) you wish to send the forwarded message to. You can select multiple contacts to forward to several people simultaneously.
Step 5: Send the Message
Once you have selected your recipients, tap the "Send" button or equivalent. Your message is now forwarded!
Forwarding Multimedia Messages (MMS)
Forwarding pictures, videos, or other multimedia content included in your text messages works similarly. Follow the steps above, making sure to select the entire message thread (including the multimedia content) during the long-press. Note that the size of the MMS might impact delivery time, especially on slower networks.
Troubleshooting Common Issues
- No Forward Option: If you can't find the "Forward" option, try updating your messaging app to the latest version from the Google Play Store. Sometimes, older versions lack this feature, or a bug might be preventing it from appearing.
- Message Not Sent: Check your internet or mobile data connection. Forwarding messages often requires an active connection. Also, ensure your recipient has a working phone number and their messaging app is operational.
- App-Specific Issues: If you're using a third-party messaging app (like WhatsApp), the exact steps may differ. Refer to the app's help section or frequently asked questions (FAQ) for specific instructions.
Alternative Methods: Screenshots
If all else fails, you can always take a screenshot of the text message and share the image with the recipient. While this doesn't forward the message as a text, it does effectively convey the information.
This comprehensive guide should equip you with the knowledge to successfully forward text messages on your Android phone. Remember to always be mindful of privacy and only forward messages with the sender's permission, especially if they contain sensitive information.