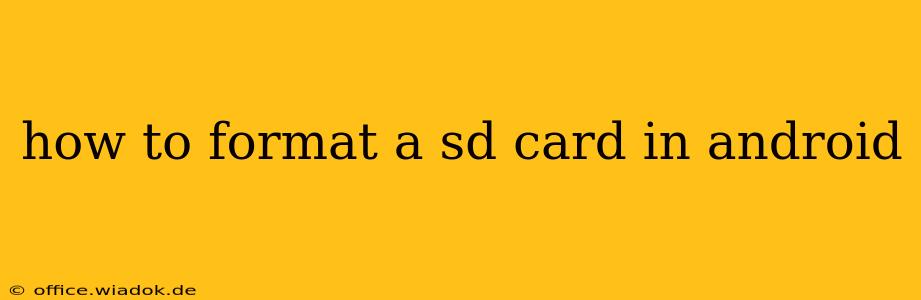Formatting your SD card might seem daunting, but it's a straightforward process that can resolve various issues, from storage problems to file corruption. This comprehensive guide will walk you through formatting your SD card in Android, covering different scenarios and troubleshooting tips. We'll delve into the nuances of different formatting options and highlight best practices to ensure data safety and optimal performance.
Understanding the Need to Format
Before diving into the how-to, let's understand why you might need to format your SD card. Common reasons include:
- Storage Issues: Experiencing slowdowns, errors saving files, or "insufficient storage" messages often indicate a need for formatting.
- File System Errors: Corrupted files or a damaged file system can lead to data loss or inaccessibility. Formatting can repair these problems.
- Switching Devices: When moving an SD card between devices (Android phones, cameras, tablets), formatting ensures compatibility.
- Preparing for New Use: Before using a new SD card or repurposing an old one, formatting prepares it for optimal performance.
Methods to Format Your SD Card in Android
There are primarily two ways to format an SD card on your Android device: through the built-in settings and using a file manager app.
Method 1: Formatting via Android Settings
This is the easiest and recommended method for most users.
-
Locate the Settings App: Find the "Settings" app on your home screen or app drawer. The icon usually resembles a gear or cogwheel.
-
Navigate to Storage: Within Settings, look for options like "Storage," "Storage & USB," or similar. The exact wording may vary depending on your Android version and device manufacturer.
-
Select Your SD Card: Once in the Storage settings, you'll see a list of storage devices. Identify your SD card (it's usually clearly labeled).
-
Initiate Formatting: Tap on your SD card. You should find an option to "Format," "Erase & Format," or something similar. Caution: This will erase all data on the card. Make sure you've backed up any important files before proceeding.
-
Choose File System (if available): Some devices offer a choice of file systems (e.g., FAT32, exFAT, NTFS). Generally, FAT32 is compatible with most devices but has a 4GB file size limit. exFAT overcomes this limit and is suitable for most modern devices. NTFS is primarily used for Windows systems and may not be fully compatible with all Android devices. If unsure, choose the default option.
-
Confirm Formatting: The system will prompt you to confirm the formatting process. Double-check that you're formatting the correct card before proceeding.
Method 2: Formatting with a File Manager App
Many file manager apps (e.g., ES File Explorer, Solid Explorer) offer formatting options. This method is generally similar to the Settings method but might offer more advanced options. However, always prefer the built-in settings method unless you are very familiar with file management. Incorrect use of a file manager app can lead to data loss.
Note: The exact steps within a file manager app will vary depending on the specific app you're using. Consult the app's help documentation if you encounter difficulties.
Troubleshooting Common Issues
-
Card Not Detected: Ensure the SD card is properly inserted. Try restarting your phone. If the issue persists, the SD card might be faulty.
-
Formatting Errors: If you encounter errors during formatting, try a different method (Settings vs. File Manager). The SD card itself might be damaged; consider replacing it.
-
Data Recovery: If you accidentally formatted your SD card without backing up your data, data recovery software might be able to retrieve some files. However, success isn't guaranteed. Always back up your important data regularly.
Best Practices for SD Card Management
-
Regular Backups: Always back up important files stored on your SD card to prevent data loss due to accidental formatting or card failure.
-
Proper Ejection: Always safely eject your SD card before removing it from your device. This prevents data corruption.
-
Quality Cards: Use reputable brands of SD cards to ensure reliability and performance.
By following these steps and guidelines, you can confidently format your SD card in Android, resolve storage issues, and ensure optimal performance for your device. Remember that data loss is a possibility, so always prioritize backing up your valuable information before initiating any formatting procedure.