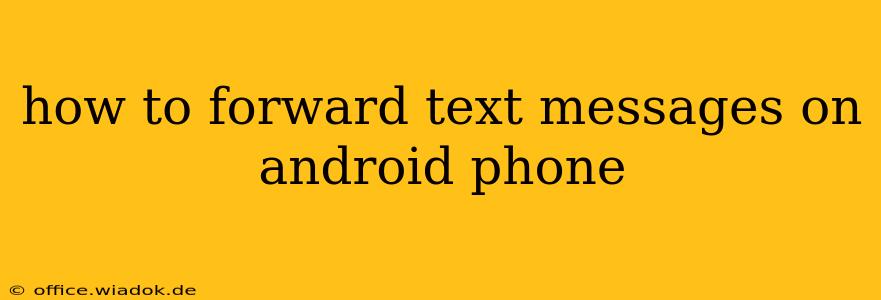Forwarding text messages on your Android phone is a simple yet essential task for staying connected and sharing important information. Whether you need to share a funny meme, a crucial appointment reminder, or a vital piece of information with someone else, knowing how to forward texts efficiently is invaluable. This guide provides a step-by-step walkthrough, covering different Android versions and potential troubleshooting.
Understanding Text Message Forwarding on Android
Before diving into the specifics, it's important to understand that the process of forwarding text messages remains largely consistent across various Android versions. However, minor UI differences might exist depending on your phone's manufacturer (Samsung, Google Pixel, etc.) and the messaging app you use (Google Messages, Textra, etc.). The core functionality, however, remains the same.
Step-by-Step Guide to Forwarding Text Messages
Here's a universal approach to forwarding a text message on most Android devices:
-
Locate the Message: Open your default messaging app and find the text message you wish to forward.
-
Select the Message: Tap and hold on the message you want to forward. This usually selects the entire message thread. Some apps may allow you to select individual messages within a thread.
-
Access the Forward Option: Once selected, you'll see various options appear at the top or bottom of your screen. Look for an icon that represents forwarding. This often looks like a curved arrow pointing to the right. Alternatively, you may see a "More" or three-dot menu icon; tap it to reveal the forward option.
-
Choose Recipients: After tapping the forward icon, a new screen will appear, allowing you to select the recipient(s) of the forwarded message. You can type in a phone number or select a contact from your contact list.
-
Send the Forwarded Message: Once you've chosen your recipient(s), tap the send button (usually an arrow or a paper airplane icon) to complete the forwarding process.
Troubleshooting Common Issues
-
Multiple Messages: If you need to forward multiple messages, most apps allow selecting multiple messages at once. The selection method will vary slightly based on your messaging app. Experiment with tapping and holding, or using checkboxes that usually appear when you select a message.
-
Picture/Video Messages (MMS): Forwarding Multimedia Messages (MMS) containing pictures or videos follows the same process. However, be aware that forwarding large MMS can take longer and use more data.
-
App-Specific Variations: If you're using a third-party messaging app, the exact steps might vary slightly. Consult your app's help section or settings if you encounter difficulties.
-
No Forward Option: Ensure you have correctly selected the message(s) you want to forward. If the forward option is still missing, check your app's settings for any restrictions. Updating your messaging app to the latest version could also resolve the issue.
Tips and Considerations
-
Privacy: Always be mindful of the content you're forwarding and the privacy of the original sender and recipient. Avoid forwarding sensitive information without their consent.
-
Context: When forwarding, adding a brief context note can be helpful for the recipient to understand the message's relevance.
-
Data Usage: Forwarding, especially MMS, can consume mobile data. Be mindful of your data plan, especially when forwarding multiple multimedia messages.
By following these steps and troubleshooting tips, you can efficiently forward text messages on your Android phone and keep communication flowing smoothly. Remember, the exact steps may vary slightly based on your Android version and messaging application, but the core principle remains the same.