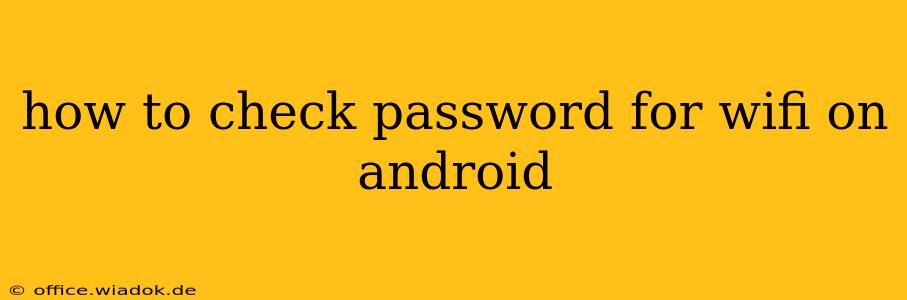Forgetting your WiFi password is frustrating, especially when you need to connect a new device. Luckily, there are several ways to find your saved WiFi password on your Android device. This guide will walk you through the different methods, explaining each step clearly and ensuring you can reconnect to your network quickly.
Method 1: Using the Android Settings Menu (Most Common Method)
This is generally the easiest and most straightforward approach. However, the exact steps may vary slightly depending on your Android version and device manufacturer (Samsung, Google Pixel, etc.).
-
Access Settings: Open your Android device's settings menu. This is usually a gear-shaped icon found in your app drawer or notification shade.
-
Find Wi-Fi: Look for the "Wi-Fi" option within the settings menu. It may be under "Network & internet" or a similar heading. Tap on it.
-
Locate Your Network: Find the name of your saved WiFi network in the list of available and connected networks. It's usually the one currently connected with a checkmark or a solid signal indicator.
-
Access Network Details: Long-press (hold your finger down) on the name of your WiFi network. A menu should appear. Look for options like "Share," "Modify network," or "Network details." The exact wording varies across Android versions. Select this option.
-
View Password (If Available): This is where the method may differ. Some Android versions will directly display the password. You might see a field labelled "Password" showing your WiFi key. If the password isn't shown directly, you may need to proceed to the next method or use a third-party app (described later).
Important Note: Not all Android versions or device manufacturers allow you to see the password directly through the settings menu. Google has tightened security in recent years, and some manufacturers have followed suit.
Method 2: Using a Router's Admin Interface (For Advanced Users)
If you can't find your password using the Android settings, accessing your router's admin interface is another option. This method requires knowing your router's IP address and login credentials (usually found on a sticker on the router itself).
-
Find Your Router's IP Address: This is typically 192.168.1.1 or 192.168.0.1, but it can vary. You can usually find this by checking your Android's network settings or by looking at the router's documentation.
-
Open a Web Browser: On your Android device or a computer, open a web browser and enter your router's IP address in the address bar.
-
Log In: Enter your router's username and password. These are often "admin" for both, but check your router's documentation if you're unsure.
-
Locate WiFi Settings: Once logged in, navigate to the WiFi settings section of your router's interface. This section's location varies depending on the router's manufacturer and model. You'll likely find an option to view or modify the WiFi password.
Caution: Accessing your router's admin interface incorrectly could disrupt your network. Proceed cautiously and refer to your router's manual if needed.
Method 3: Using Third-Party Apps (Use with Caution)
While several third-party apps claim to recover saved WiFi passwords, we strongly advise against using them unless you're absolutely sure of their trustworthiness. Many of these apps may contain malware or request unnecessary permissions. If you choose to explore this route, exercise extreme caution and only use reputable apps from well-known developers with positive reviews. Remember that security is paramount.
Preventing Future Password Forgetting
To avoid this issue in the future, consider these helpful tips:
- Write it down: Keep a record of your WiFi password in a secure location.
- Use a password manager: Password managers securely store and manage your passwords across different devices and services.
- Save your passwords to a cloud service: Consider saving your WiFi password in your cloud storage (Google Drive, Dropbox, etc.)—but be mindful of security.
By employing these methods, you should be able to recover your Android's saved WiFi password. Remember to prioritize security and only use trustworthy apps and resources.