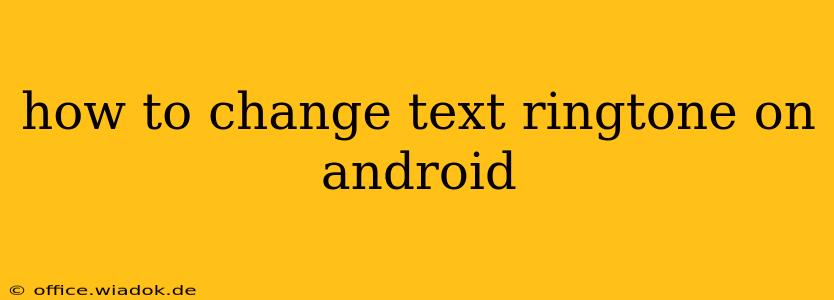Tired of the same old notification sound for your text messages? Changing your text ringtone on Android is surprisingly simple, and this guide will walk you through the process, no matter your Android version or phone manufacturer. We'll cover multiple methods to ensure you find the perfect solution for your device.
Understanding Android's Ringtone System
Before diving into the how-to, it's helpful to understand how Android handles ringtones. Your phone's operating system allows you to assign different audio files to various notification types, including text messages, calls, and alarms. These files can be pre-loaded system sounds or custom audio clips you've added.
Method 1: Changing Your Text Ringtone Through Settings (Most Android Versions)
This is the most common method and works on a vast majority of Android phones. The exact steps might vary slightly depending on your phone's manufacturer (Samsung, Google Pixel, etc.) and Android version, but the general process remains the same:
-
Locate Settings: Find the "Settings" app on your home screen or app drawer. It usually features a gear or cogwheel icon.
-
Navigate to Sounds and Notifications: Once in Settings, search for options like "Sounds and vibration," "Notifications," "Sound," or a similar term. The exact wording differs between Android versions and manufacturers.
-
Find Notification Sounds or Ringtone Settings: Within the Sound settings, look for a section dedicated to notification sounds or ringtones. You might find options like "Default notification sound," "Notification sound," or "Message notification sound."
-
Select Your New Ringtone: Tap on the current text message notification sound. This will open a list of available ringtones. You'll see both pre-installed sounds and any custom ringtones you've added.
-
Choose and Save: Select your preferred ringtone from the list and tap "OK" or "Save" to apply the changes. You should immediately hear your new text message notification sound when you receive a new text.
Method 2: Using a Third-Party App (For Advanced Customization)
While the built-in settings offer plenty of options, some users prefer more extensive customization. Numerous third-party apps on the Google Play Store allow you to download and manage ringtones, offering a wider variety of sounds than what's pre-installed. However, be cautious when downloading apps from unknown sources to avoid malware. Always check app reviews and ratings before installation.
Note: Using a third-party app often involves granting the app permission to access your phone's media files.
Method 3: Adding Custom Ringtones (For Unique Sounds)
Want to use your favorite song or audio clip as your text ringtone? Here’s how:
-
Transfer the Audio File: Copy the audio file (MP3, WAV, etc.) to your phone's internal storage. You can do this via USB cable or cloud storage services like Google Drive or Dropbox.
-
Follow Method 1: Follow the steps outlined in Method 1 to change your text ringtone. When selecting your new ringtone, you should now see your custom audio file in the list.
Important Considerations:
- File Formats: Ensure your custom ringtone is in a compatible audio format (MP3, WAV, OGG are commonly supported).
- File Size: Very large files might not be compatible or may cause performance issues.
Troubleshooting Common Issues
- Ringtone Not Changing: Double-check that you've correctly saved your chosen ringtone. Restarting your phone can often resolve minor glitches.
- Custom Ringtone Not Appearing: Make sure your custom audio file is in a supported format and located in a readily accessible folder on your device's storage.
By following these steps, you can easily personalize your Android experience and replace that tired old notification sound with something that truly reflects your style. Remember to explore both the built-in settings and third-party options to unlock the full potential of your Android device's customization features.