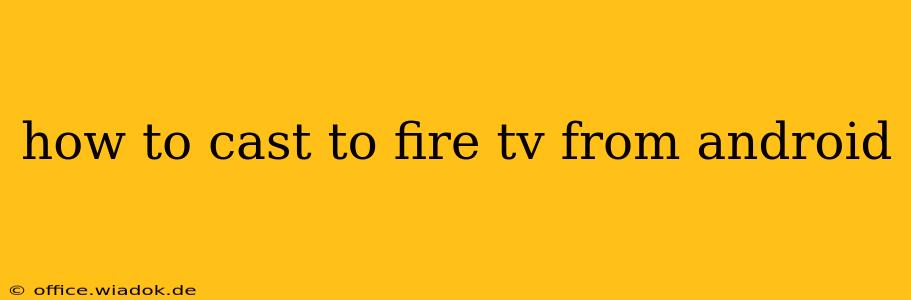Casting from your Android device to your Amazon Fire TV is a fantastic way to share photos, videos, presentations, and more on the big screen. This guide will walk you through the process, covering different methods and troubleshooting common issues. Whether you're a tech novice or a seasoned pro, you'll find this guide helpful.
Understanding Casting Technologies
Before diving into the specifics, it's crucial to understand the technologies involved. Primarily, you'll be using either screen mirroring or casting (often referred to as "casting apps").
-
Screen Mirroring: This mirrors everything on your Android screen to your Fire TV. This is ideal for showing a presentation or gameplay, but it might not be the most efficient for simply playing a video. It usually consumes more bandwidth.
-
Casting Apps: Many apps (like Netflix, YouTube, and others) have built-in casting functionality. This is usually more power-efficient and provides a better viewing experience for streaming media. Only the app's content is sent to the Fire TV.
Method 1: Casting Using Built-in App Functionality
This is often the simplest and most efficient method. Most streaming apps support casting.
-
Ensure Connectivity: Both your Android device and Fire TV must be connected to the same Wi-Fi network.
-
Open the App: Launch the app containing the content you wish to cast (e.g., YouTube, Netflix, Prime Video).
-
Locate the Cast Icon: Look for a cast icon, usually resembling a Wi-Fi symbol or a screen with Wi-Fi waves. It's typically located in the app's settings menu or in the top right corner.
-
Select Your Fire TV: Tap the cast icon. A list of available casting devices should appear. Select your Fire TV.
-
Start Casting: The content will begin playing on your Fire TV. You can control playback from your Android device.
Note: Not all apps support casting. If the cast icon is absent, the app likely doesn't offer this feature.
Method 2: Using Screen Mirroring (Android's Built-in Feature)
Screen mirroring provides a more comprehensive casting solution, although it can be less efficient for streaming.
-
Enable Wireless Display: On your Android device, go to your settings and look for "Wireless Display," "Screen Mirroring," or a similar option. The exact name may vary depending on your Android version and device manufacturer.
-
Turn on Mirroring: Toggle the screen mirroring feature on. Your device will start searching for available devices.
-
Select Your Fire TV: Your Fire TV should appear in the list of available devices. Select it.
-
Confirm Connection: You might need to confirm the connection on your Fire TV as well.
-
Start Mirroring: Your Android screen will now be mirrored on your Fire TV.
Troubleshooting Common Issues
-
Devices Not Connecting: Ensure both your Android device and Fire TV are connected to the same Wi-Fi network and that Wi-Fi is enabled on both. Restarting both devices can often resolve connectivity issues.
-
Casting Lag: Lag can be caused by network congestion or insufficient bandwidth. Try closing unnecessary apps on your Android device and other devices connected to your Wi-Fi network.
-
App Not Casting: Check if the app supports casting. Some older or less popular apps may not offer this functionality.
Optimizing Your Casting Experience
-
Strong Wi-Fi Signal: A strong and stable Wi-Fi connection is essential for smooth casting. Consider placing your router centrally for optimal coverage.
-
Network Bandwidth: Streaming high-resolution video requires significant bandwidth. Avoid using other bandwidth-intensive applications while casting.
-
App Updates: Keep your casting apps and your Fire TV software updated to benefit from bug fixes and performance improvements.
This comprehensive guide should equip you with the knowledge and skills to cast from your Android device to your Fire TV effectively. Remember to consult your device's user manual for specific instructions if you encounter any difficulties.