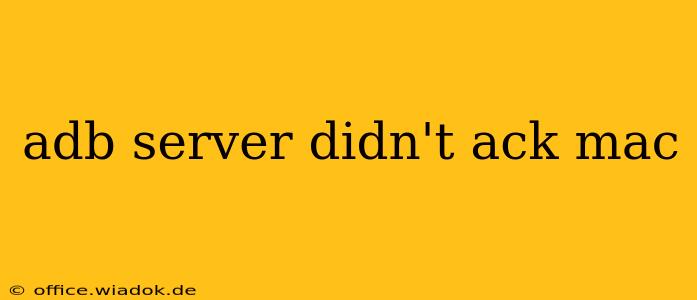Frustratingly, the "adb server didn't ACK" error message is a common hurdle for Android developers and anyone working with the Android Debug Bridge (adb). This comprehensive guide will walk you through troubleshooting this issue, offering solutions for various scenarios and helping you get back to developing or debugging your Android applications smoothly.
Understanding the "adb server didn't ACK" Error
Before diving into solutions, let's understand the root cause. This error signifies that your computer isn't able to establish a connection with the adb server, a crucial component for communicating with your Android device. This communication breakdown can stem from several factors, including driver issues, port conflicts, firewall restrictions, and problems with the adb installation itself.
Troubleshooting Steps: A Systematic Approach
Here's a structured approach to resolving the "adb server didn't ACK" error, starting with the simplest solutions and progressing to more advanced ones.
1. Restart the adb Server
Often, the simplest solution is the most effective. Try restarting the adb server using the following command in your terminal or command prompt:
adb kill-server
adb start-server
This command first stops the existing adb server and then attempts to restart it. Check if the error persists after this step.
2. Check USB Connection and Drivers
A faulty USB connection or incorrect drivers are common culprits.
- Verify the Cable: Try a different USB cable to rule out a cable issue. Use a cable directly connected to your computer, avoiding USB hubs.
- Check Device Connection: Ensure your Android device is properly connected and recognized by your computer. Look for it in your system's device manager (Windows) or System Information (macOS).
- Install/Update Drivers: Outdated or missing drivers can prevent adb from functioning correctly. Visit your Android device manufacturer's website to download and install the latest USB drivers for your specific device model. On Windows, you might need to manually update the driver in Device Manager.
3. Address Firewall and Security Software
Firewalls and security software can sometimes block adb's communication.
- Temporarily Disable Firewall/Antivirus: As a test, temporarily disable your firewall and antivirus software. If the error disappears, configure your firewall/antivirus to allow adb access. The specific settings will vary depending on your software.
- Add adb to Exceptions: If you prefer to keep your security software enabled, add adb.exe (Windows) or adb (macOS/Linux) to the exceptions list of your firewall and antivirus.
4. Check for Port Conflicts
Adb typically uses port 5037. Another application might be using this port, leading to conflicts.
- Check Port Usage: Use a command-line tool like
netstat -a -b(Windows) orlsof -i :5037(macOS/Linux) to identify any processes using port 5037. If another application is using it, close it or change adb's port. - Change Adb Port (Advanced): Modifying adb's port is possible but is generally unnecessary. Consult the adb documentation for instructions on how to specify a different port if necessary.
5. Reinstall adb
If none of the above steps work, reinstalling adb might be necessary. This can be achieved by reinstalling the Android SDK platform-tools package. Remember to back up your existing configurations before doing so.
6. Developer Options and USB Debugging
Ensure that developer options are enabled on your Android device and USB debugging is activated. The exact steps may vary slightly depending on your Android version, but generally involve navigating to Settings > About Phone > Software Information and tapping the build number multiple times to unlock developer options.
Prevention and Best Practices
- Keep Drivers Updated: Regularly update your Android device's drivers to prevent compatibility issues.
- Use a Reliable USB Cable: Avoid using cheap or damaged USB cables.
- Maintain Up-to-date SDK: Ensure you're using the latest version of the Android SDK platform-tools.
By systematically following these troubleshooting steps, you should be able to resolve the "adb server didn't ACK" error and re-establish a stable connection between your computer and your Android device. Remember to restart your computer after making significant changes to your system configurations.