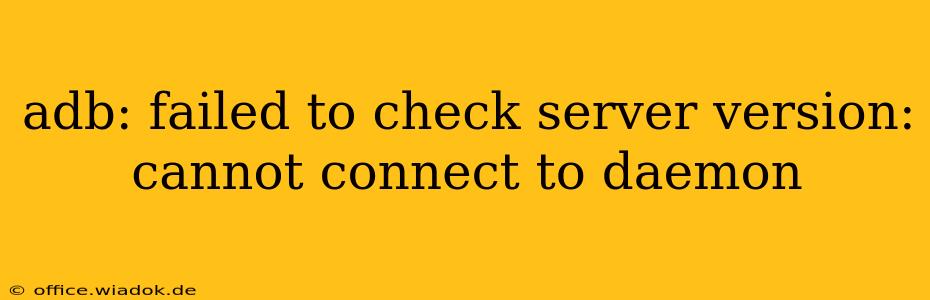The error message "adb: failed to check server version: cannot connect to daemon" is a common frustration for Android developers and users working with the Android Debug Bridge (adb). This means your computer can't communicate with the adb server, preventing you from interacting with your connected Android device or emulator. This comprehensive guide will walk you through troubleshooting this issue, covering various causes and solutions.
Understanding the adb Server
Before diving into solutions, it's crucial to understand what the adb server is. The adb server is a background process that acts as a bridge between your computer and your Android device. It manages communication, allowing you to perform actions like installing apps, running shell commands, and debugging your code. When you see this error, it means this server isn't running correctly or your computer can't connect to it.
Common Causes and Solutions
This error can stem from several issues. Let's explore the most frequent causes and their corresponding solutions:
1. adb Server Not Running
This is the most straightforward reason. The adb server might not be running on your computer.
- Solution: Restart the adb server. Open your command prompt or terminal and type:
adb kill-server
adb start-server
This command first stops the server and then restarts it, often resolving the issue. Check for any error messages after running these commands.
2. Driver Issues (Windows)
On Windows systems, incorrect or missing USB drivers are a frequent culprit.
- Solution: Ensure you have the correct USB drivers installed for your Android device. You might need to download them from your device manufacturer's website or use the Android SDK's driver installer (usually found within the SDK platform-tools directory). After installing or updating the drivers, restart your computer and try again.
3. Firewall or Antivirus Interference
Your firewall or antivirus software might be blocking adb's communication.
- Solution: Temporarily disable your firewall and antivirus software to see if it resolves the problem. If this works, you'll need to configure your firewall and antivirus to allow adb through. The specific steps vary depending on your software, but generally involve adding adb.exe (or the entire platform-tools directory) to the exceptions list.
4. USB Connection Problems
A faulty USB cable or port can also cause connection problems.
- Solution: Try a different USB cable and port. Ensure the USB cable is properly connected to both your computer and your Android device. Also, try plugging your device into a different USB port on your computer. Some USB ports may have limited power output.
5. Incorrect Environment Variables (Windows)
On Windows, incorrect environment variables can prevent adb from locating necessary files.
- Solution: Verify that your system's PATH environment variable includes the path to your Android SDK's platform-tools directory. This directory contains the adb executable. Instructions for modifying environment variables vary slightly depending on your Windows version. Search for "edit environment variables" in the Windows search bar for guidance.
6. Device Not in Developer Mode
Your Android device might not be enabled for debugging.
- Solution: Go to your device's Settings > About Phone > Software information, and tap the "Build number" seven times. This will enable developer options. Then, go to Settings > Developer options and enable USB debugging.
7. Multiple adb Instances
Running multiple instances of adb can create conflicts.
- Solution: Close all running command prompts or terminal windows that are using adb. Then, restart adb as described in solution 1.
8. Permissions Issues (Linux/macOS)
On Linux and macOS, ensure your user has the necessary permissions to access the adb server.
- Solution: You may need to run the adb commands with
sudo(Linux/macOS). However, usingsudoregularly isn't recommended for security reasons. Ensure your user has the necessary permissions to access the USB port and the relevant directories.
Advanced Troubleshooting Steps
If none of the above solutions work, try these more advanced steps:
- Reinstall the Android SDK: A corrupt installation could be causing the issue.
- Check Device Logs: Examine the logs on your Android device for any error messages related to USB debugging.
- Check for Device Conflicts: If you have multiple Android devices connected, try disconnecting all but one.
- Try a Different Computer: Test the connection on a different computer to rule out problems with your current machine.
By systematically working through these troubleshooting steps, you should be able to identify and fix the "adb: failed to check server version: cannot connect to daemon" error and get back to developing or using your Android device. Remember to always restart the adb server after making changes to your system or device settings.