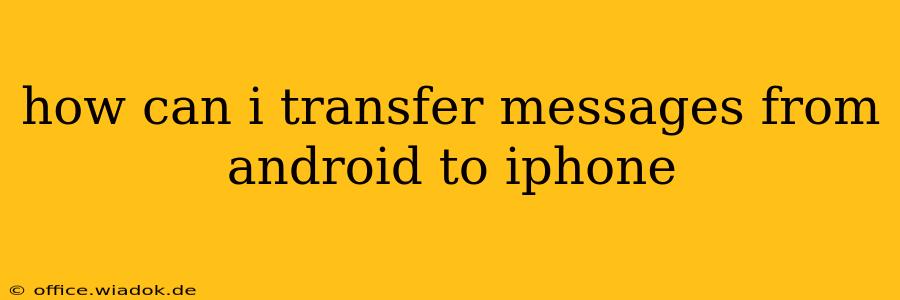Switching from Android to iPhone? One of the biggest hurdles many face is transferring their text messages. Luckily, it's not as daunting as it might seem. This guide will walk you through several methods, outlining their pros, cons, and how to execute them successfully. We'll cover everything from using official Apple tools to third-party apps, ensuring you find the best solution for your needs.
Method 1: Using Google Drive (for SMS only, not MMS)
This method is straightforward if you've backed up your Android messages to Google Drive. However, it only transfers SMS messages; multimedia messages (MMS) containing photos or videos won't be included.
Pros: Simple if already set up; utilizes a readily available service.
Cons: Only works for SMS; transfer might not be perfectly seamless; requires prior setup on Android.
How to do it:
- Ensure Backup: On your Android phone, check if your messages are backed up to your Google account. This usually happens automatically if you have a Google account linked and the appropriate settings enabled.
- Restore on iPhone: While setting up your new iPhone, you might be prompted to restore from a Google backup. Follow the on-screen instructions. This will transfer the SMS messages from your Google Drive backup to your iPhone's Messages app.
Method 2: Using a Third-Party App (Move to iOS App - Best for comprehensive transfer)
Apple's official "Move to iOS" app is your best bet for a relatively smooth and complete transfer of your data, including messages. This app handles both SMS and MMS messages.
Pros: Transfers SMS and MMS; designed specifically for this purpose; generally reliable.
Cons: Requires both devices to be connected to the same Wi-Fi network; can be slow depending on data volume.
How to do it:
- Download Move to iOS: Download the "Move to iOS" app from the Google Play Store on your Android phone.
- Start the Transfer: On your new iPhone, during the initial setup process, you’ll see a screen that prompts you to use the Move to iOS app.
- Connect Devices: On your Android phone, open the Move to iOS app and follow the instructions to find the code displayed on your iPhone. Enter the code on your Android.
- Select Data: Choose what data you want to transfer, including Messages.
- Wait for Transfer: The transfer process can take some time, depending on the amount of data you're moving.
Method 3: Emailing Messages (Not Recommended for Bulk Transfer)
You can manually forward individual messages or conversations through email. This is a time-consuming method only suitable for a few critical conversations.
Pros: Simple for small amounts of data.
Cons: Tedious for large numbers of messages; won't transfer MMS.
Method 4: Third-Party Data Transfer Services (Use with caution)
Several third-party services promise Android to iPhone message transfers. Proceed with caution and thoroughly research any service before using it. Ensure the service has positive reviews and a strong privacy policy. They often require installing software on both devices, so be sure you understand the implications before installing anything.
Pros: Potentially comprehensive transfer.
Cons: Security risks if not from a reputable source; possible compatibility issues.
Which Method Should You Choose?
For most users, the Move to iOS app is the recommended option. It's designed by Apple, handles both SMS and MMS, and is generally reliable. If you only need to transfer SMS messages and have them backed up to Google Drive, that's a simpler alternative. Avoid emailing individual messages unless you only need a few.
Important Note: Always back up your Android data before starting the transfer process. This safeguards your information in case something goes wrong during the transfer. Remember to check reviews and security measures before using any third-party apps or services.