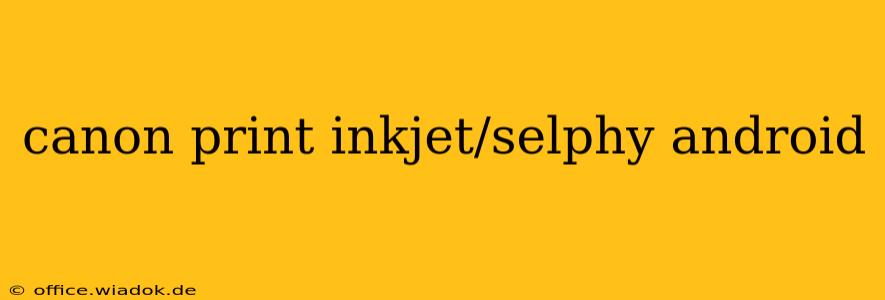Printing photos and documents from your Android device shouldn't be a hassle. This comprehensive guide covers everything you need to know about connecting and printing with Canon inkjet and Selphy printers from your Android phone or tablet. We'll explore various connection methods, troubleshoot common issues, and highlight the unique features of each printer type.
Canon Inkjet Printers and Android: A Seamless Connection
Canon's range of inkjet printers offers versatile printing solutions for various needs, from everyday documents to vibrant photos. Connecting your Android device is straightforward, typically achieved through one of these methods:
1. Wi-Fi Connection: The Most Convenient Method
Most modern Canon inkjet printers support Wi-Fi connectivity. This is generally the easiest and most reliable method. Follow these steps:
- Ensure your printer and Android device are connected to the same Wi-Fi network.
- Download and install the Canon PRINT Inkjet/SELPHY app from the Google Play Store. This app acts as a central hub for managing your Canon printer.
- Follow the in-app instructions to add your printer. This usually involves searching for available printers on your network.
- Once connected, you can print directly from various apps by selecting the "Print" option and choosing your Canon printer.
2. USB Connection: For Direct Printing (Limited Models)
Some Canon inkjet printers allow direct connection via a USB cable. This method is less common with newer models but remains an option for specific devices. You'll need a suitable USB OTG (On-The-Go) adapter for your Android device.
- Connect the USB cable to both your printer and Android device (via the OTG adapter).
- Your Android device should automatically detect the printer. You may need to navigate to your device's file manager to access print options.
3. Wireless Direct Connection: Bypassing Your Wi-Fi Router
Certain Canon inkjet printers offer a wireless direct connection option. This allows you to print without needing a Wi-Fi router. Consult your printer's manual for instructions specific to this method. This generally involves enabling wireless direct mode on the printer and selecting it as a network on your Android device.
Canon Selphy Printers and Android: Photo Printing Made Easy
Canon Selphy printers specialize in photo printing, offering compact, portable designs and high-quality prints. Connecting your Android device is similar to inkjet printers:
- Download the Canon PRINT Inkjet/SELPHY app. This app is crucial for managing both inkjet and Selphy printers.
- Connect your Selphy printer to your Wi-Fi network (or use wireless direct if supported).
- The app provides intuitive tools for editing photos before printing, allowing you to adjust size, layout, and more.
Troubleshooting Common Issues
- Printer not found: Ensure both your printer and Android device are connected to the same Wi-Fi network. Check your printer's network settings and restart both your printer and your Android device.
- Connection error: Verify your Wi-Fi connection strength. Try restarting your router. Check if your printer's firewall settings might be blocking the connection.
- Printing issues: Make sure you have enough ink or paper. Check the printer's paper settings to ensure they match the paper you're using.
Maximizing Your Canon Printing Experience
- Regularly update the Canon PRINT Inkjet/SELPHY app. This ensures compatibility with the latest features and bug fixes.
- Explore the app's features. The app offers more than just basic printing; it allows for creative layouts, photo editing, and more.
- Consult your printer's manual. This will provide detailed instructions and troubleshooting tips specific to your model.
By following these steps and troubleshooting tips, you can easily and efficiently print from your Canon inkjet or Selphy printer using your Android device. Enjoy the convenience and flexibility of mobile printing!