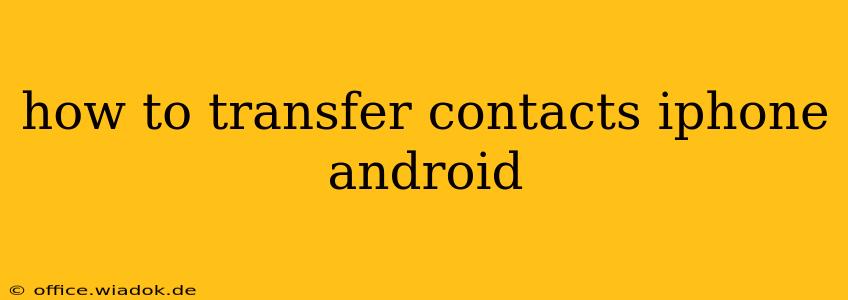Switching from an iPhone to an Android? Transferring your contacts shouldn't be a headache. This comprehensive guide outlines several methods to move your contacts effortlessly, ensuring you stay connected with your friends, family, and colleagues. We'll cover everything from using cloud services to employing Google's built-in tools, providing you with the best options to suit your needs and technical skills.
Method 1: Utilizing iCloud and Google Contacts
This is arguably the most straightforward method, especially if you're already familiar with cloud services. It leverages the power of iCloud (for your iPhone) and Google Contacts (for your Android).
Step 1: Export from iCloud:
- Access iCloud.com: Log in to your iCloud account on a computer (PC or Mac).
- Select Contacts: Navigate to the "Contacts" app.
- Export vCard: Look for the option to select all contacts (often a checkbox or "Select All"). Then, choose the export option (usually found under a gear or settings icon). You'll typically export as a vCard (.vcf) file. Download this file to your computer.
Step 2: Import into Google Contacts:
- Access Google Contacts: Go to contacts.google.com and log in with your Google account (the one you'll be using on your Android).
- Import vCard: Look for an "Import" option (often found under a gear or settings icon). Select the downloaded vCard file from your computer and upload it. Google will process the file, adding your contacts to your Google account.
Step 3: Sync with your Android:
Ensure your Android device is connected to Wi-Fi and that your Google account is properly set up. Your contacts will automatically sync with your Android phone after a few moments.
Method 2: Using Google's "Move to Android" App
Google provides a dedicated app to ease the transition from iOS to Android. This app simplifies the process by transferring various data, including contacts.
Step 1: Download "Move to Android":
On your iPhone, download the "Move to Android" app from the App Store.
Step 2: Connect Devices:
Follow the on-screen instructions to connect your iPhone and Android device. This usually involves generating a unique code on your Android and entering it on your iPhone.
Step 3: Select Contacts:
The app will present a list of data types to transfer. Make sure "Contacts" is selected and initiate the transfer.
Step 4: Wait for Completion:
Allow sufficient time for the transfer to complete. The transfer time will vary depending on the number of contacts you have and your network connection speed.
Method 3: Manual Entry (Least Efficient, But Always Available)
While less efficient, manually adding contacts remains an option, especially for a small contact list.
- Access your iPhone Contacts: Open the "Contacts" app on your iPhone.
- Add to Android: Manually enter each contact's information into your Android's "Contacts" app.
Choosing the Best Method:
- For large contact lists and ease of use: The iCloud/Google Contacts method is highly recommended.
- For a comprehensive data transfer: The "Move to Android" app is a great all-in-one solution, handling contacts alongside other data.
- For a very small number of contacts: Manual entry might be feasible, though time-consuming.
Troubleshooting Tips:
- Ensure Strong Wi-Fi Connection: A weak connection can interrupt transfers.
- Check Google Account Sync: Make sure your Google account is properly synced on your Android device.
- Restart Devices: If encountering issues, restarting both your iPhone and Android devices can resolve temporary glitches.
By following these steps, you can efficiently transfer your contacts and seamlessly transition from your iPhone to your new Android device. Remember to choose the method best suited to your comfort level and the size of your contact list. Happy switching!