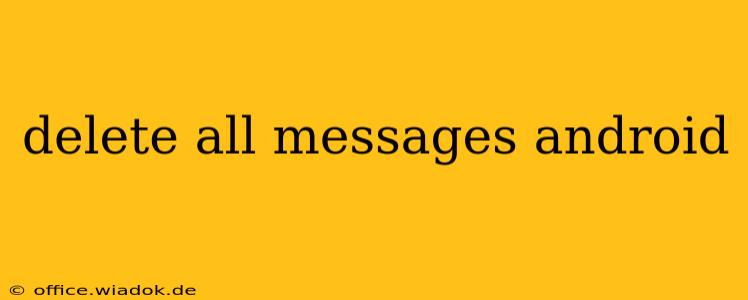Deleting all your text messages on Android can be a necessary task for freeing up storage space, protecting your privacy, or simply starting fresh. This guide provides various methods, from deleting individual conversations to wiping all messages at once, covering different Android versions and messaging apps.
Understanding Your Options: Different Ways to Delete Android Messages
There isn't a single "delete all" button readily available across all Android devices and messaging apps. The process varies depending on your phone's manufacturer, Android version, and the messaging app you use. Here's a breakdown of your options:
1. Deleting Individual Conversations: The Simple Approach
This is the most straightforward method for selectively removing messages.
- Open your messaging app: This is usually a green speech bubble icon labeled "Messages," "Text," or a similar name.
- Locate the conversation: Find the chat you want to delete.
- Select the conversation: Tap and hold on the conversation to select it. You may see a checkmark appear.
- Delete the conversation: Look for a trash can icon, a "Delete" option, or a three-dot menu (overflow menu) that contains a delete option. Tap to confirm deletion.
2. Deleting Messages Within a Conversation: Selective Removal
If you only want to remove specific messages within a conversation and not the entire thread:
- Open the conversation: Go to the chat you want to edit.
- Select individual messages: Tap and hold on a message, then select other messages you wish to delete.
- Delete selected messages: Look for a trash can icon or "Delete" option. Confirm the deletion.
3. Clearing the Entire Messaging App's Data (Caution!)
This method will delete all messages from your chosen messaging app. Use this with extreme caution, as it's irreversible unless you have a backup.
- Go to Settings: Usually found by swiping down from the top of your screen and tapping the gear icon.
- Find Apps/Applications: The exact wording varies across Android versions.
- Locate your Messaging app: Scroll through the list of apps and find the one you use for texting (e.g., Messages, Textra, Google Messages).
- Tap on Storage/Usage: This option will show you the app's storage details.
- Look for "Clear Data" or "Clear Storage": Tap this option. A warning will appear; confirm to proceed. This action is usually irreversible.
4. Using Third-Party Apps: Enhanced Functionality (Use with Caution)
Several third-party apps offer advanced message management features, including bulk deletion. However, exercise caution when downloading and using such apps. Ensure they are from reputable sources to avoid malware or privacy breaches. Always review app permissions before installing.
Preventing Future Message Buildup: Proactive Steps
To avoid future message overload:
- Regularly delete old conversations: Develop a habit of deleting unnecessary conversations to keep your inbox manageable.
- Enable automatic deletion (if available): Some messaging apps offer options to automatically delete messages after a certain period (e.g., 30 days). Check your app's settings.
- Use cloud storage (with caution): Services like Google Drive can back up your messages, but ensure you understand the privacy implications and storage limitations.
Important Considerations:
- Backups: Before deleting all your messages, consider backing them up if you need to preserve the data. Many cloud services or third-party apps offer this functionality.
- Irreversibility: Be absolutely certain before deleting all your messages, as it's typically irreversible without a prior backup.
- App-Specific Instructions: This guide provides general steps. Specific instructions may slightly differ depending on your Android version and messaging app.
This guide offers comprehensive strategies for handling message deletion on your Android device. Remember to exercise caution and always back up your data if you need to retain the information.