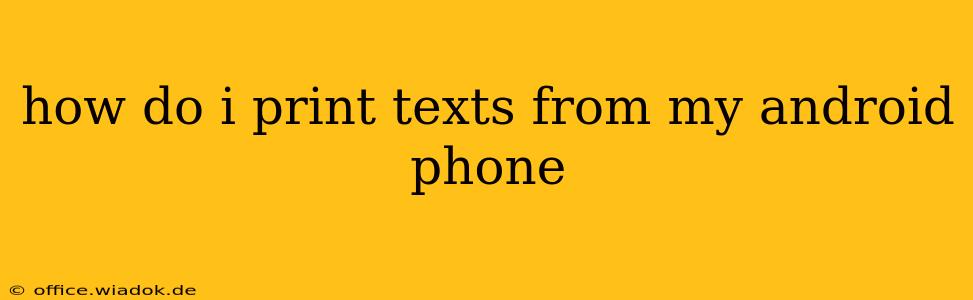Printing text messages from your Android phone might seem like a straightforward task, but the process can vary depending on your phone's model, operating system version, and the printer you're using. This comprehensive guide will walk you through several effective methods, ensuring you can successfully print those important messages whenever you need them.
Understanding Your Options: Direct Printing vs. Third-Party Apps
Before diving into the specifics, it's crucial to understand the two primary approaches to printing texts from your Android:
-
Direct Printing: Some newer Android devices and printers offer direct printing capabilities via Bluetooth or Wi-Fi. This method is often the simplest, allowing you to select "Print" directly from your messaging app. However, compatibility can be an issue, and it's not universally available.
-
Third-Party Apps: Numerous apps on the Google Play Store are specifically designed to facilitate printing from Android. These apps often offer more features and broader compatibility with different printers and Android versions. They act as a bridge between your messaging app and your printer.
Method 1: Direct Printing (If Available)
This is the most convenient method if your phone and printer support it. The steps generally involve:
-
Open the Messaging App: Locate and open the app where your text messages are stored (e.g., Messages, Google Messages).
-
Select the Conversation: Find the conversation containing the text messages you want to print.
-
Look for the Print Option: Most messaging apps will have a three-dot menu (or similar) within the conversation view. Tap on it and look for a "Print," "Share," or "More" option. If "Print" is available, tap it.
-
Select Your Printer: Your phone should detect available printers on your network. Choose the correct printer.
-
Adjust Print Settings (Optional): You may be able to adjust settings such as the number of copies, print range (specific messages), and paper size.
-
Start Printing: Tap the "Print" button to initiate the printing process.
Important Note: The exact location and appearance of the "Print" option may vary slightly depending on your messaging app and Android version. If you can't find it, check your app's help documentation or settings.
Method 2: Using Third-Party Printing Apps
If direct printing isn't an option, a third-party app is your best bet. Many apps are available on the Google Play Store, offering varying levels of functionality and compatibility. Here's a general workflow:
-
Download a Printing App: Search the Google Play Store for "Android print" or "text message printer." Review app ratings and descriptions to find a reputable app that suits your needs. Popular options include those offering cloud printing services.
-
Install and Configure the App: Follow the on-screen instructions to install the app and grant it the necessary permissions. You may need to connect your printer to the app (often via Wi-Fi or Bluetooth).
-
Export or Share Your Texts: Most printing apps allow you to either directly print from the app or export/share your messages from your default messaging app. The latter often involves selecting your messages and choosing the third-party app as the sharing destination.
-
Select Print Settings: Within the printing app, you can configure settings like paper size, number of copies, and print quality.
-
Print Your Messages: Once you've confirmed your settings, initiate the printing process within the app.
Troubleshooting Tips
- Printer Connectivity: Ensure your printer is properly connected to your Wi-Fi network and turned on.
- Driver Installation: Make sure the correct printer drivers are installed on your network.
- App Permissions: Grant the necessary permissions to the printing app, including access to your messages and printer.
- Compatibility: Check the compatibility of your printer and Android device with the printing app you're using. Older printers might require specific drivers or may not be compatible with all apps.
By following these steps and troubleshooting tips, you should be able to effectively print your Android text messages. Remember to choose the method that best suits your device and printer capabilities. If you continue to encounter problems, consult your printer's manual or contact customer support for assistance.