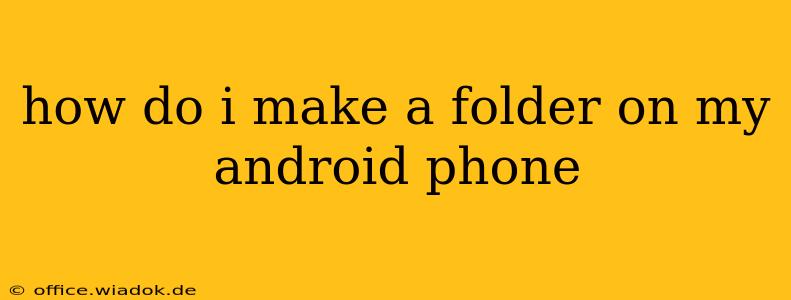Creating folders on your Android phone is a straightforward process that helps organize your apps, files, and photos. This guide will walk you through the steps, covering different Android versions and file management approaches.
Understanding Android File Management
Before diving into folder creation, it's crucial to understand how Android manages files. Unlike computers with a single, centralized file system, Android utilizes various apps for different file types. You'll find methods for creating folders within your app drawer for organizing apps and within file manager apps for organizing downloaded files and documents.
Method 1: Creating App Folders (Home Screen)
This method organizes your apps into folders directly on your home screen. This is the most common and visually appealing approach to app organization.
-
Long-press: Locate two apps you want to group together on your home screen. Press and hold one of them.
-
Drag and drop: While still holding the first app, drag it on top of the second app.
-
Folder creation: You'll see a folder automatically created, grouping those apps together.
-
Rename (optional): Tap the folder's name (usually "Folder") at the top and rename it to something descriptive, like "Games" or "Productivity."
-
Add more apps: You can add more apps to the folder by dragging and dropping them onto the existing folder icon.
Method 2: Creating Folders Using a File Manager App
Android phones typically come with a pre-installed file manager app, or you can download one from the Google Play Store (e.g., Files by Google, Solid Explorer). This method is for organizing downloaded files, documents, images, and other data stored on your phone's internal storage or SD card. The exact steps might vary slightly depending on the app you are using, but the general principles remain the same.
-
Open your File Manager: Locate and launch your preferred file manager app.
-
Navigate to the location: Browse to the location where you want to create the folder (e.g., Downloads, Documents, Pictures).
-
Create a new folder: Most file managers have a "New Folder" or "+" button. Tap this button.
-
Name your folder: Type in a descriptive name for your new folder.
-
Save: Tap "OK" or "Save" to create the folder. Now you can move files into this newly created folder.
Troubleshooting Common Issues
- No "New Folder" option: If you can't find the "New Folder" option, check your file manager's settings or help section. Some file managers might have this feature hidden within a three-dot menu.
- Insufficient storage space: If you're unable to create a folder, you might be running low on storage space. Consider deleting unnecessary files or moving files to a cloud storage service.
- App-specific limitations: Some apps have their own internal organization systems and may not allow creating folders directly within the app.
Optimizing Your Android File Organization
Creating folders is just the first step. For optimal organization, consider these tips:
- Use descriptive names: Give your folders clear and concise names that reflect their contents.
- Regularly organize your files: Make it a habit to organize your files periodically to prevent clutter.
- Utilize cloud storage: Cloud services like Google Drive, Dropbox, and OneDrive allow for seamless file access across multiple devices and can help free up space on your Android phone.
By following these steps and implementing these tips, you can efficiently manage your files and apps, keeping your Android phone organized and easy to navigate. Remember to consult your phone's manual or your specific file manager's help section for any app-specific instructions.