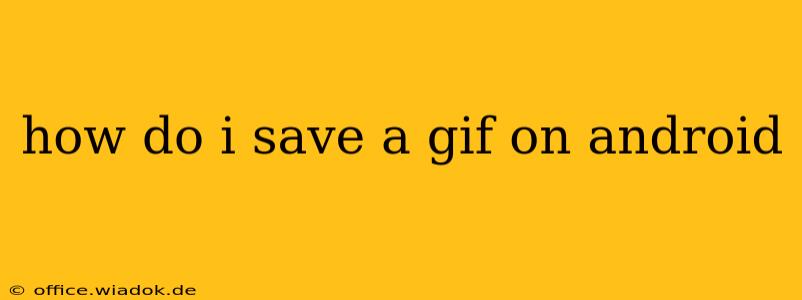Saving GIFs on your Android device is easier than you might think. This guide will walk you through several methods, catering to different scenarios and app preferences. Whether you're saving from a website, a messaging app, or a social media platform, we've got you covered.
Method 1: Long Press and Save (Most Common Method)
This is the simplest method for saving GIFs found within most Android apps. It relies on the standard Android functionality for downloading images and files.
- Locate the GIF: Find the GIF you wish to save within your chosen app (e.g., Chrome, WhatsApp, Instagram).
- Long Press: Tap and hold your finger on the GIF for a second or two. A context menu should appear.
- Select "Save Image": The exact wording might vary slightly depending on the app (e.g., "Download," "Save," or "Save Image"). Choose the option to save the GIF.
- Confirmation: You might receive a brief notification confirming the download. Check your phone's Gallery app to verify that the GIF has been saved. The location of the saved GIF varies by app and Android version but is usually in the "Downloads" folder or within your phone's standard image gallery.
Method 2: Using the Share Option
Many apps offer a "Share" option for media. This provides another way to save GIFs.
- Locate and Select the Share Button: Find the GIF and tap on the share icon (usually an arrow pointing upwards or a box with an upward-pointing arrow).
- Choose "Save to Files": From the share options, select the option to save the file. The exact name may vary; look for options like "Save to Device," "Download," or "Save to Gallery."
- Select a Location: Choose the desired folder on your device to store the saved GIF.
- Confirm the Save: The app will save the GIF to your chosen location. Verify the download by checking your specified folder or your phone's Gallery.
Method 3: Downloading GIFs from Websites
When downloading GIFs directly from websites, the process is similar to saving images.
- Long Press or Tap and Hold: Locate the GIF on the webpage and long-press or tap and hold it.
- Choose "Save Image": A context menu will likely appear, offering the option to save the image (GIF).
- Select a Location: You might be prompted to choose a download location. If not, the GIF will often be saved to your device's default downloads folder.
Troubleshooting Tips:
- Permissions: Ensure your Android device has the necessary permissions for the app to access storage. You might need to grant storage access within your phone's settings.
- App Updates: Outdated apps might have issues saving GIFs. Updating the app to the latest version can resolve problems.
- Website Limitations: Some websites might restrict downloading GIFs or require specific actions (such as logging in) before allowing downloads.
Understanding GIF File Types
GIFs are typically small in size, making them suitable for sharing across different platforms. However, understanding that they are a specific file type helps when managing them on your device. Knowing this can assist in troubleshooting if you are encountering issues saving them.
By following these methods, saving GIFs on your Android phone becomes straightforward and efficient. Remember to always respect copyright and usage rights when downloading and sharing GIFs.