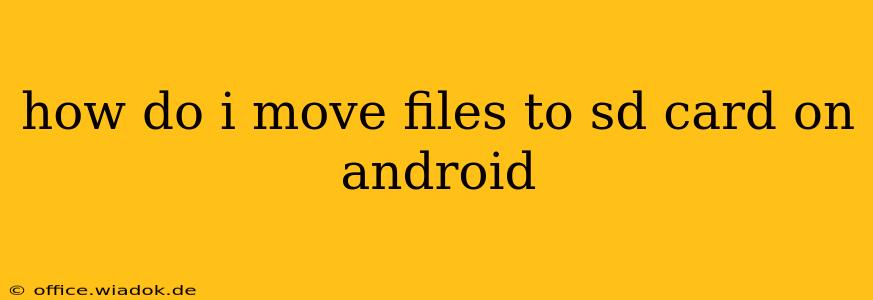Moving files to your SD card on Android can free up valuable internal storage space and improve your device's performance. However, the exact method varies depending on your Android version, device manufacturer, and the file type. This comprehensive guide will walk you through various techniques and troubleshoot common issues.
Understanding Android File Systems and SD Card Functionality
Before diving into the how-to, it's crucial to understand how Android handles files and SD cards. Not all Android devices allow all file types to be moved to the SD card. Some apps might store data exclusively on internal storage for security or performance reasons. Additionally, the "adoptable storage" feature, present in some older Android versions, has largely been phased out due to compatibility and security concerns.
Method 1: Using the Built-in File Manager
Most Android devices come with a pre-installed file manager app. This is often the easiest way to move files.
Step-by-Step Instructions:
- Locate your file manager: This app might be called "Files," "My Files," or something similar. The icon usually resembles a folder.
- Navigate to the file you want to move: Find the file or folder in your internal storage.
- Select the file or folder: Tap and hold the file or folder to select it.
- Choose the "Move" or "Cut" option: The exact wording varies but will allow you to relocate the file.
- Select your SD card as the destination: Browse to your SD card's directory.
- Confirm the move: Tap "Move" or "Paste" to complete the process.
Important Note: Ensure your SD card is properly inserted and mounted before attempting to move files. You'll typically see it listed as a separate storage location in your file manager.
Method 2: Using Third-Party File Manager Apps
If your built-in file manager lacks features or is difficult to use, consider downloading a third-party file manager app from the Google Play Store. Popular options include Solid Explorer, FX File Explorer, and Total Commander. These often offer more advanced features like root access (for more control) and support for various cloud storage services. The process of moving files is generally similar to Method 1, but the user interface might vary.
Method 3: Moving App Data (Limited Functionality)
Moving app data to the SD card is often more restrictive. Many apps don't allow you to directly move their data, and attempting to do so manually can cause instability or data loss. Some apps might offer an in-app setting to move data to the SD card, but this is not a universal feature.
Troubleshooting Common Issues
- SD Card Not Showing Up: Ensure your SD card is properly inserted and your device recognizes it. Check your device's settings under "Storage" or "Memory" to confirm the SD card is visible and mounted.
- Insufficient Space on SD Card: If your SD card is full, you won't be able to move files. Consider deleting unnecessary files or using a larger SD card.
- File Type Restrictions: Some file types might not be movable to the SD card due to app restrictions or security considerations.
- App-Specific Limitations: As mentioned before, many apps restrict the movement of their data to the SD card.
Optimizing Your Android Storage
Moving files to your SD card is one aspect of managing your Android storage. Regularly reviewing your app usage, uninstalling unused apps, and clearing app caches can also significantly free up space. Consider using cloud storage services like Google Drive or Dropbox to store large files and backups.
This comprehensive guide provides a starting point for effectively moving files to your SD card. Remember that the specific steps and options might vary slightly depending on your Android version and device. Always back up important data before performing significant file transfers.