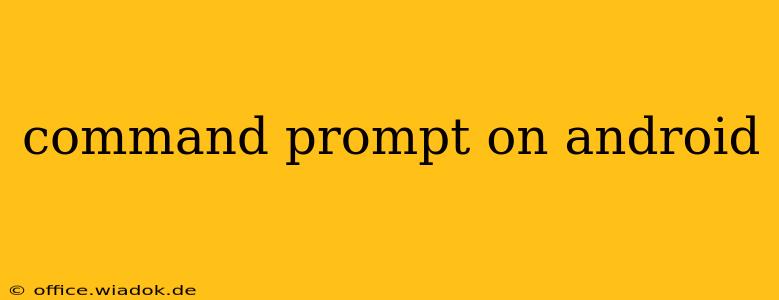Android, known for its user-friendly interface, also offers a powerful command-line interface (CLI) for advanced users. While not as readily accessible as on desktop operating systems, understanding how to access and utilize the Android command prompt can unlock significant functionality and troubleshooting capabilities. This guide will walk you through the various methods, outlining their advantages and limitations.
Understanding the Android Command Prompt
Before diving into the methods, it's crucial to understand what the Android command prompt offers. It provides access to a Linux-based shell, allowing you to execute various commands for tasks like managing files, inspecting system logs, and interacting with the underlying operating system. This differs significantly from the user interface you typically interact with. Think of it as a powerful tool for system administrators and developers, offering a level of control beyond the standard user experience.
Methods to Access the Android Command Prompt
There are several ways to access the Android command prompt, each with its own set of prerequisites and advantages:
1. Using a Terminal Emulator App
This is the most common and user-friendly method. Numerous terminal emulator apps are available on the Google Play Store, offering varying levels of functionality. These apps act as a bridge, allowing you to interact with the Android shell through a familiar command-line interface.
- Advantages: Easy to install, readily accessible, and requires no special permissions beyond standard app installations.
- Disadvantages: Relies on a third-party app; functionality can vary depending on the app chosen.
Popular Terminal Emulator Apps:
- Termux: A widely popular option, known for its extensive package manager, allowing you to install various Linux utilities.
- GNURoot Debian: Provides a full Debian Linux environment within Android.
- Android Terminal Emulator: A straightforward and reliable option for basic command-line tasks.
Process: Download and install your chosen emulator app from the Google Play Store. Once installed, launch the app and you'll be presented with a command prompt. You can then execute commands as you would on a Linux system.
2. Enabling Developer Options and Using ADB (Android Debug Bridge)
This method offers more advanced control but requires enabling developer options on your Android device. ADB is a command-line tool included in the Android SDK (Software Development Kit) that allows you to communicate with your Android device from your computer.
- Advantages: Powerful control over your device, allows remote execution of commands.
- Disadvantages: Requires setting up the Android SDK on your computer and enabling developer options on your device; a more technically demanding method.
Process:
- Enable Developer Options: Go to your Android device's settings, find "About Phone," and repeatedly tap the "Build Number" until you see a message indicating developer options are enabled.
- Enable USB Debugging: In the Developer Options menu, enable USB debugging.
- Install Android SDK: Download and install the Android SDK on your computer. The SDK includes the ADB tool.
- Connect your device: Connect your Android device to your computer via USB.
- Open a command prompt or terminal: Navigate to the platform-tools directory within your Android SDK installation.
- Execute commands: Use ADB commands to interact with your device. For example,
adb shellwill launch a shell on your device.
3. Using a Rooted Android Device
Root access grants you elevated privileges on your Android device, allowing you to access system files and execute commands with significantly more control.
- Advantages: Maximum control and access to system files.
- Disadvantages: Rooting your device can void your warranty and potentially compromise its security if not done correctly; requires a more technical understanding.
Essential Commands for Beginners
Once you've accessed the command prompt, several basic commands are invaluable:
ls: Lists files and directories in the current directory.cd: Changes the current directory.pwd: Prints the current working directory.mkdir: Creates a new directory.rm: Removes a file or directory.cp: Copies a file or directory.mv: Moves or renames a file or directory.
Remember always to exercise caution when using the command prompt, especially when executing commands that modify system files. Incorrect commands could potentially damage your device.
Conclusion
Accessing the command prompt on Android opens a world of possibilities for advanced users. Whether you choose a terminal emulator app or leverage ADB, understanding how to utilize this powerful tool can significantly enhance your Android experience and troubleshooting capabilities. Remember to start with basic commands and gradually explore more advanced functionalities as your comfort level grows.