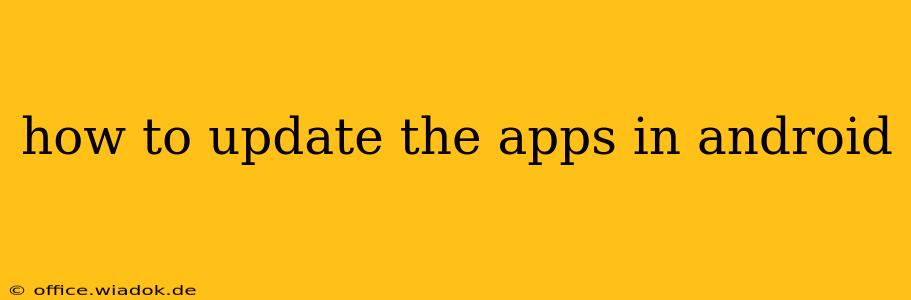Keeping your Android apps up-to-date is crucial for security, performance, and accessing the latest features. Outdated apps can be vulnerable to security threats, run slower, and miss out on bug fixes and improvements. This guide will walk you through various methods of updating your apps on Android, ensuring you always have the best version.
Method 1: Updating Apps Through the Google Play Store
This is the standard and recommended method for updating your Android apps. It's simple, safe, and ensures you get official updates directly from the developers.
Step-by-Step Instructions:
-
Open the Google Play Store: Locate the Play Store icon on your home screen or app drawer and tap it to open.
-
Access the "My apps & games" section: You'll usually find this option in the menu (three horizontal lines) located on the left-hand side of the screen. Some versions of the Play Store may display it directly on the main screen.
-
Review the updates: This section lists all your apps that have available updates. Apps with updates will display "Update" next to their icons.
-
Update individual apps: Tap the "Update" button next to the app you wish to update. You can update multiple apps simultaneously by tapping "Update All" at the top of the screen. This will update all the apps with pending updates.
-
Monitor the progress: The Play Store will show the download and installation progress for each app. This process usually takes a few seconds to several minutes depending on your internet connection and the app size.
-
Restart your device (optional): While usually not necessary, restarting your device after updating multiple apps can help ensure all changes take effect correctly.
Method 2: Enabling Automatic App Updates
For hands-free app updates, enable automatic updates in the Google Play Store settings. This ensures your apps stay current without needing manual intervention.
How to Enable Automatic Updates:
-
Open the Google Play Store app.
-
Tap your profile icon (usually located in the upper right corner).
-
Select "Settings."
-
Tap "Auto-update apps."
-
Choose your preferred update method:
- "Auto-update apps over Wi-Fi only": This is the recommended option to avoid unexpected data charges.
- "Auto-update apps at any time": This will update apps regardless of your network connection. Be mindful of data usage if you're not on Wi-Fi.
Troubleshooting Common Update Issues
Sometimes, you might encounter problems while updating your apps. Here are some common issues and their solutions:
-
Insufficient storage: If you're low on storage space, you won't be able to update apps. Free up space by deleting unnecessary files, apps, or photos.
-
Poor internet connection: A weak or unstable internet connection can interrupt the update process. Ensure you have a stable connection before attempting updates.
-
App-specific errors: Occasionally, an app might have a problem that prevents it from updating. Try restarting your device or clearing the app's cache and data (but note that this will delete app data). If the problem persists, contact the app developer for support.
-
Play Store errors: If the Play Store itself is experiencing issues, try clearing its cache and data (similar to app-specific errors) or restarting your device. Checking for Play Store updates can also resolve some problems.
Conclusion: Staying Updated for a Better Android Experience
Keeping your Android apps updated is essential for a smooth, secure, and feature-rich mobile experience. By following the simple steps outlined above, you can easily manage your app updates and ensure you're always running the latest versions. Remember to choose your preferred update method – manual or automatic – based on your usage habits and data plan. Regular updates are a small investment that yields significant returns in terms of security and functionality.