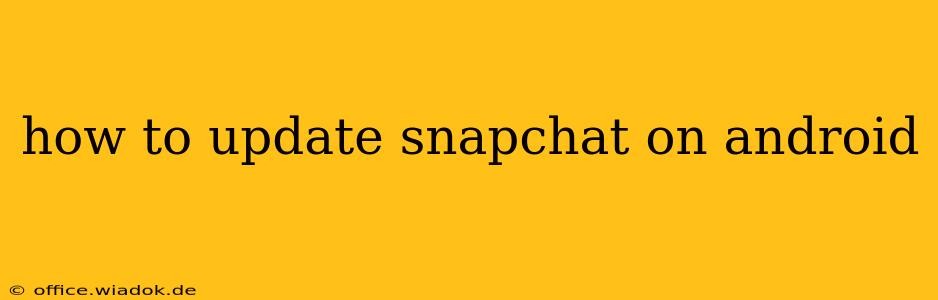Staying up-to-date with the latest Snapchat features and improvements is crucial for enjoying the full Snapchat experience. This guide will walk you through the simple process of updating your Snapchat app on your Android device, ensuring you always have access to the newest filters, lenses, and performance enhancements.
Understanding Android App Updates
Before we dive into the steps, it's important to understand why you should update your apps. Updates often include:
- New Features: Snapchat regularly releases updates with exciting new features, filters, and lenses to enhance your experience.
- Bug Fixes: Updates address bugs and glitches, improving app stability and performance. This can mean fewer crashes and smoother operation.
- Security Patches: Security updates protect your data and privacy by patching vulnerabilities. Keeping your apps updated is essential for maintaining the security of your device.
- Performance Improvements: Updates often improve the app's speed and efficiency, leading to a better user experience.
Updating Snapchat on Your Android Device: Two Primary Methods
There are two main ways to update Snapchat on your Android phone or tablet:
Method 1: Updating through the Google Play Store
This is the most common and recommended method.
-
Open the Google Play Store: Locate the Google Play Store app icon on your home screen or app drawer and tap to open it.
-
Access Your Apps: Tap on your profile icon located in the top right corner of the screen.
-
Manage Apps & Device: Select "Manage apps & device".
-
Manage: Choose "Manage".
-
Locate Snapchat: Scroll through your list of installed apps until you find Snapchat.
-
Check for Updates: If an update is available, you'll see an "Update" button next to the Snapchat app listing. Tap the "Update" button.
-
Download and Install: The update will begin downloading and installing automatically. You may need to wait a few moments, depending on your internet connection speed and the size of the update.
-
Open Snapchat: Once the update is complete, you can open Snapchat and enjoy the latest version.
Method 2: Updating Directly from a Notification (If Available)
Sometimes, Google Play Store will notify you directly about available app updates.
-
Check for Notifications: Look for notifications from the Google Play Store on your device's notification shade.
-
Tap the Notification: If you see a notification about a Snapchat update, tap it.
-
Follow the Prompts: The notification will usually direct you to the Google Play Store, where you can download and install the update. Follow the on-screen instructions to complete the process.
Troubleshooting Tips
If you encounter any issues while updating Snapchat:
- Check your internet connection: Ensure you have a stable internet connection (Wi-Fi is preferred).
- Restart your device: Sometimes, a simple restart can resolve temporary glitches.
- Clear Snapchat's cache and data: Go to your Android's app settings, find Snapchat, and clear its cache and data. This might help if there's a corrupted file interfering with the update process. (Note: This will delete your app preferences, but not your Snapchat account information).
- Check for sufficient storage space: Ensure you have enough free storage space on your Android device to accommodate the update.
- Contact Google Play support: If none of these steps work, you may need to contact Google Play Store support for further assistance.
By following these steps, you can ensure your Snapchat app is always updated, allowing you to take full advantage of its latest features and improvements. Remember to update regularly for the best Snapchat experience!