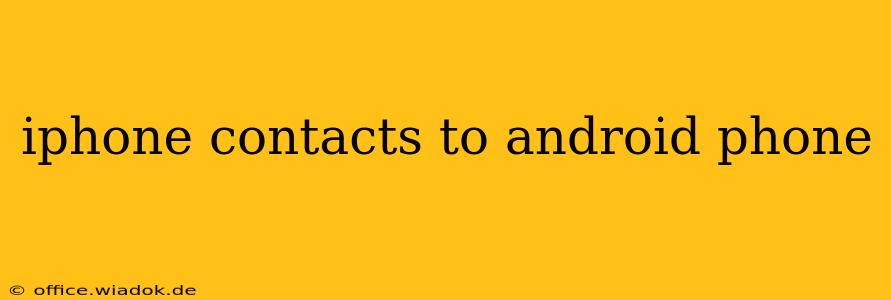Switching from an iPhone to an Android phone can feel daunting, but migrating your contacts doesn't have to be one of the stressful parts. This comprehensive guide outlines several methods to seamlessly transfer your iPhone contacts to your new Android device, ensuring you stay connected with your friends, family, and colleagues without missing a beat.
Understanding Your Contact Options
Before diving into the transfer process, it's crucial to understand where your iPhone contacts are stored. They're typically stored in either your iCloud account or on your device itself. Knowing this will determine the best transfer method for you.
iCloud vs. On-Device Contacts
-
iCloud: If you primarily use iCloud for contact storage, your contacts are synced across all your Apple devices. This method offers a centralized backup and ensures consistent contact access across your Apple ecosystem. Transferring from iCloud provides a simple and efficient method.
-
On-Device Contacts: If your contacts reside solely on your iPhone, you'll need to choose a method that directly accesses your device's data. This could involve using a third-party app, or exporting your contacts to a file format compatible with Android.
Proven Methods for Contact Transfer
Here are several reliable methods for transferring your iPhone contacts to your Android phone, catering to various levels of technical expertise:
1. Using Google's Import Feature (Simplest Method)
This is often the easiest and most straightforward approach, especially if you already use a Google account.
-
Sign in to iCloud: On your iPhone, go to Settings > [Your Name] > iCloud. Ensure that Contacts is toggled on.
-
Access iCloud on the Web: Open a web browser (Safari is recommended) on your iPhone and go to iCloud.com. Log in with your Apple ID.
-
Export your vCard (VCF) file: Select Contacts, then select all contacts (select "Select All" or command-A) and click the settings icon (gear icon). Choose "Export vCard." This will download a
.vcffile containing all your contacts. -
Import to Google Contacts: On your Android phone, open the Google Contacts app. Tap the three horizontal lines (menu icon) and select Import. Choose the downloaded
.vcffile from your downloads.
This method ensures a complete transfer of all your contact information, including phone numbers, email addresses, and other details.
2. Utilizing a Third-Party App (For Bulk Transfers)
Several reputable third-party apps specialize in data migration between different operating systems. These apps typically offer a user-friendly interface to guide you through the transfer process. Research and choose an app with high user ratings and positive reviews before proceeding.
3. Manually Adding Contacts (For Smaller Contact Lists)
For those with a relatively small number of contacts, manually adding them to your Android phone is a viable option, though time-consuming.
Troubleshooting Common Issues
-
Contact Duplicates: Sometimes, contacts might appear duplicated after the transfer. Manually review and merge or delete duplicates in your Android contacts app.
-
Incomplete Contact Information: Ensure that all contact details are fully populated on your iPhone before transferring to avoid missing information.
-
Connectivity Issues: A stable internet connection is necessary for cloud-based transfer methods.
Conclusion
Transferring your iPhone contacts to your new Android phone is achievable through various methods. Selecting the right approach depends on your technical comfort level and the number of contacts you need to transfer. Remember to back up your data before initiating any transfer process to avoid potential data loss. By following these steps, you can ensure a smooth transition and maintain seamless communication with your contacts.